Uși și ferestre
Uși și ferestre din Archicad
În această secțiune, veți învăța instrumente pentru crearea de pereți și ferestre, care este introdus în elementele de perete părți specifice bibliotecii de uși și ferestre cu parametrii care se pot modifica.
Deoarece instrumentelor de creare a uși și ferestre sunt foarte similare, ne vom referi la ele ca un instrument de a crea usi / ferestre, în cazul în care diferența nu este menționată.
1. Uși și ferestre. Ușile și ferestrele sunt piese de bibliotecă, ceea ce înseamnă că puteți alege oricare din catalogul bibliotecii și descărcați conținutul pentru o utilizare ulterioară. Toate componentele de bibliotecă în bibliotecile încărcate sunt disponibile în cadrul proiectului curent. Ferestrele și ușile pot fi adăugate numai prin plasarea lor într-un perete existent.
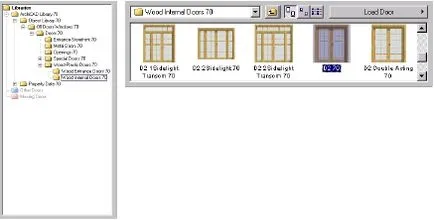
- Editați setările ușilor din Archicad. Dublu-clic va deschide ușile crea un instrument și selectați un obiect de ușă din Biblioteca ArchiCAD. Localizare Uși în ArchiCAD Biblioteca prezentată mai jos. Configurați setările corespunzătoare pentru dimensiunea ușii și informații cu privire la aceasta. Faceți clic pe OK.
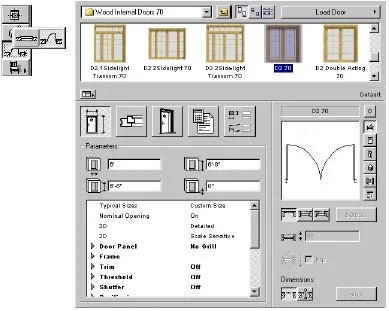
Pentru a seta tipul de frunze de ușă, faceți clic pe butonul din caseta de dialog Setări cincea ușă. Derulați în jos pentru a selecta tipul de interes pentru noi ușa.
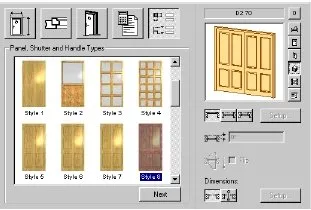
- Instalarea ușilor în Archicad. fereastra cu informații vă permite să selectați și introduceți metoda ușii - pervazul de partid sau Pritolku. Puteți alege, de asemenea, pentru a fixa la introducerea - în mijloc sau lateral.
În fereastra de comandă, selectați marcatorul distanță din meniul pop-up. Stabilirea o distanță de 2“. Deplasați cursorul pe partea laterală a peretelui. Faceți clic pentru a afișa marcatorul la distanță. Dați clic încă o dată pentru a începe introducerea ușii, apoi mutați cursorul pentru a indica interiorul ușii și direcția deschiderii sale. Faceți clic din nou.
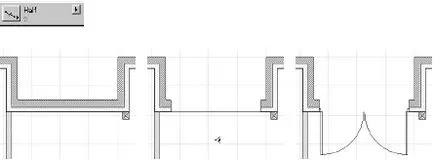
- Montare de ferestre din Archicad. instalare Windows este similară cu instalarea ușilor.
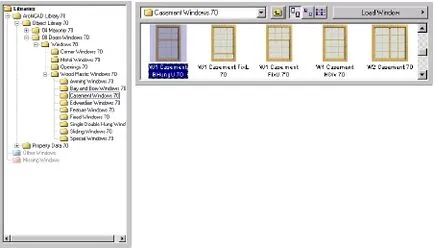
- Instalarea fereastra de colț. ArchiCAD va reduce automat ambele părți ale colț al peretelui unde va avea fereastra unghiulară. Pentru a plasa fereastra de colț, activează un instrument pentru crearea ferestrelor unghiulare și selectați fereastra. Apoi faceți clic pe un punct de colț al peretelui, și apoi spre partea interioară sau exterioară a peretelui.
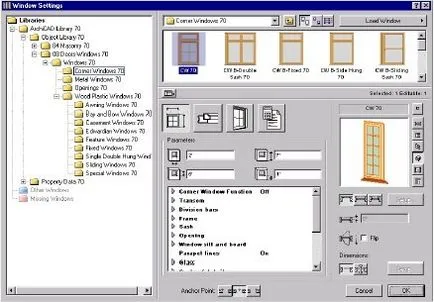
Se pune fereastra de colț, așa cum se arată în figura de mai jos.
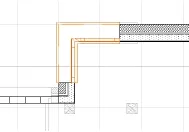
Notă. pe ambele părți ale peretelui este aceeași fereastră de tip. Dacă doriți să modificați ferestrele în mod individual, bifați lângă colțul din fereastra de funcții trebuie să fie eliminate. Din acel moment, aceste ferestre pot fi editate separat.
2. Setări podea (Setări Story) în Archicad. Selectați Povestiri din meniul de opțiuni, care se deschide cu comenzi care vă permit să:
Toate funcțiile sunt controlate cu dușumele prin submeniul Povestiri. Podelele sunt ele însele definite în caseta de dialog Setări poveste .... care este afișat în partea de sus a submeniul. Podeaua curent este afișat marcat cu o bifă din listă și numele său apare în antetul funcțiilor de ferestre etaj plan.
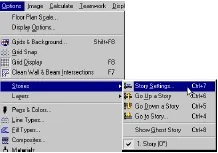
Acum, evidențiați Story de Jos, din nou și faceți clic pe coloana icoane și brama în Editare elemente pentru podea selectat. Acest lucru ne va permite să copieze toate elementele din poveste inferioară, cu excepția pentru coloane si panouri structurale.
Mutați cursorul la elementul din podea parazitar. Rețineți că cursorul se fixează la ea, dar afișează un avertisment în cazul în care este selectat elementul, acest element nu este activ, deoarece este in camera de mai jos.
Puteți alege, de asemenea, în cazul în care acesta va fi afișat podea - deasupra sau sub cel curent.
4. Editați la ultimul etaj în Archicad. Acum, editați pereții, ușile și ferestrele de la etajele superioare. Am ales o combinație de niveluri pentru 3D-model.
- Ștergerea unui perete semicircular. Deoarece peretele semicircular nu este necesar să ne în camera de sus, selectați instrumentul săgeată și faceți clic pe peretele semicircular pentru ao evidenția. Apoi faceți clic pe butonul Delete pentru ao șterge.
- Editarea și extinderea peretelui din Archicad. În primul rând, faceți clic pe partea de sus a peretelui cu săgeata activă a sculei pentru ao evidenția. Apoi, scoateți-l folosind butonul Delete. În continuare, evidențiați restul peretelui de fund. Am ales comanda Stretch din meniul Edit, faceți clic pe exteriorul peretelui și pentru a muta cursorul pentru a extinde perete la marginea exterioară a peretelui opus.
Am ales ușa de copiat de la etajul inferior, scoateți-l, și de a asigura împrumutul în locul său un perete de sticlă cu parametri, cum ar fi cele mai multe ca peretele opus. Selectați și șterge tencuiala peretelui interior, apoi întinde peretele principal așa cum se arată mai jos. După aceea, vom trage o nouă tencuiala de perete interior.
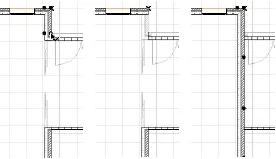
- Editare înălțime de perete în Archicad. Pereții exteriori care înconjoară dormitorul principal ar trebui să fie crescut până la înălțimea. Pentru a face acest lucru, selectați cei patru pereți, și apoi deschideți setările de perete klkinuv butonul pereți în fereastra de informații. Setați înălțimea peretelui din 11'-0“.
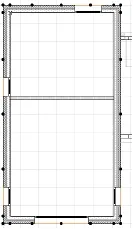
- Editarea Usi si ferestre din Archicad. schimba ușile și ferestrele pentru a reflecta schimbările în design-ul nostru pentru partea de sus a planului de podea, folosind metodele descrise la începutul acestei secțiuni.
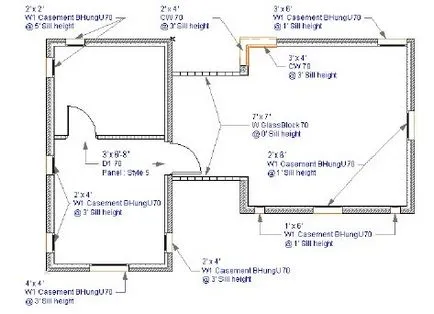
Lecția următoare