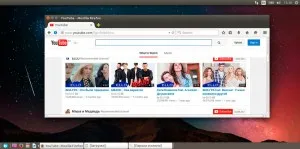Ubuntu unitatea ca transferul panoul lateral în jos
Sistem de operare standard de interfață Ubuntu Unitatea este frumos, dar este neobișnuit pentru incepatori
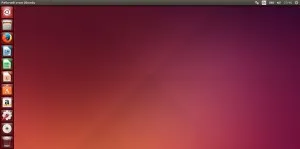
Există două soluții la această problemă: să se obișnuiască cu un nou sau reorganiza interfața pe placul dumneavoastră.
Sau, mai degrabă primul, dar al doilea este mai ușor și nu ia mult timp.
Una dintre opțiunile de personalizare sunt enumerate mai jos. Pentru punerea sa în aplicare va trebui să instalați programe suplimentare.
Notă: Care este rezultatul final, puteți vedea imediat captura de ecran la sfârșitul articolului
Interfața se modifică metoda de mai sus următoarele sarcini:
- Asigurați-un panou de fund confortabil, familiar pentru majoritatea utilizatorilor de PC-uri pe Windows. Astfel, de asemenea, să îndeplinească funcții de transfer de sarcină laterală (stânga) din bara de activități în jos.
- Reduceți valoarea meniului la nivel mondial (panou superior), inclusiv un meniu separat pentru fiecare fereastră;
- Întoarceți bara de defilare tradițională, așa cum se arată în captura de ecran. Disponibil în unitate nu toată lumea poate fi confortabil.
Deschideți un terminal și introduceți următoarele comenzi:
Adaugă un depozit, trebuie să confirmați prin apăsarea «Enter» butonul
sudo ppa add-apt-depozit: gottcode / gcppa
Actualizarea informațiilor privind programele din depozitele
Panouri de instalare convenabil și personalizate
sudo apt-get install XFCE4-panou
Setarea meniului de tip „Start“ prietenos
sudo apt-get install XFCE4-whiskermenu-plugin
sudo apt-get install dconf-tools
În primul rând a scăpa de panoul din stânga standard de. Eliminați nu poate fi, dar te poți ascunde.
Pentru a face acest lucru, deschideți „System Settings“ - „Aspect“ - „Mode“ și setați comutatorul la dreapta față de elementul „Auto-ascunde rampa de lansare.“
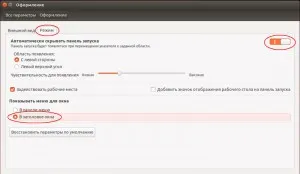
În același timp, verificați elementul „Afișați meniul ferestrei titlului,“ a apărut la obișnuită „File“, „Edit“, și așa mai departe. D.

Acțiunile ulterioare vor dura mai mult de 10-15 minute.
În primul rând, de tip în același terminal:
În fereastra care se deschide, selectați opțiunea cu un singur panou gol.
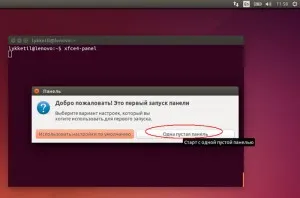
A existat o priză mică poate fi tras oriunde. În acest caz, în jos.
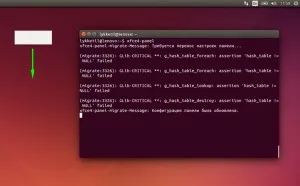
Notă: efectuarea de orice fel de manipulare în continuare, în orice caz, nu acoperă terminalul, în caz contrar se va rupe procesul de configurare ca panoul de pus în ea. Atunci când toate operațiunile următoare se va face, doar reporni fără a opri terminalul.
Faceți clic pe panoul, faceți clic dreapta și du-te la „panoul Options“. În fereastra care se deschide, puteți schimba caracteristicile sale: lungime, înălțime, de culoare.
Setați lungimea până la 100% și verificați „bloca panoul“, alte setări în funcție de dorința dumneavoastră.
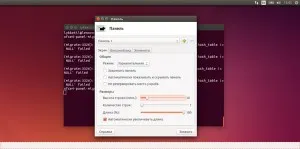
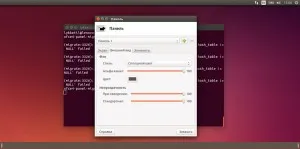
Tab „Elements“ vă permite să adăugați o varietate de componente la panou.
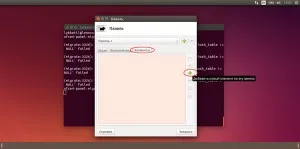
Adăugați „meniul Whisker». „Butoane Window“ și „Aplicație de lansare“, așa cum se arată în captura de ecran (vă Săgețile pot schimba ordinea de aranjare).
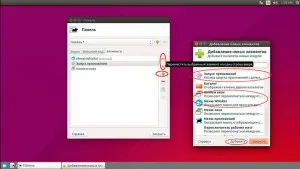
Pentru a crea o bară de lansare rapidă cu programele necesare merg la proprietățile (butonul de viteze, cu care puteți configura orice componentă de pe panoul) „Lansarea Application“ și faceți clic pe pictograma cu plus.
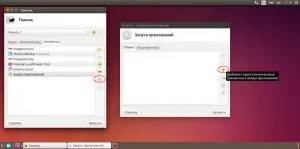

În aplicația dorită rezultată, puteți selecta lista, apoi repetați acești pași pentru a adăuga orice număr de programe de pe panoul. În final, panoul poate arăta astfel:
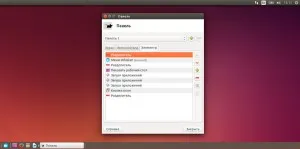
Din păcate, șterge sau ascunde panoul superior nu poate fi, dar va continua să-și îndeplinească funcția sa modestă (ore, și se reseta butoane, LED-uri și aspect de rețea). Deși toate cele de mai sus pot fi adăugate la noul panou.
Pentru a crea un socket a apărut la pornirea sistemului, adauga la pornire, așa cum se arată în capturi de ecran. În „System Tools“, selectați „programele de pornire“ și faceți clic pe „Add“ fereastra care se deschide, introduceți numele și comanda pentru a porni panoul XFCE4-panou.
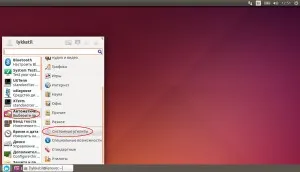
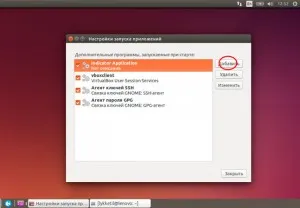
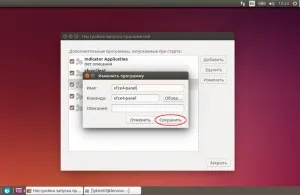

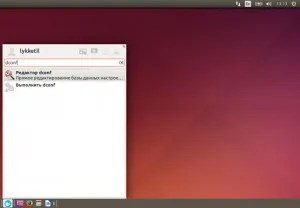
Du-te la-com canonic-desktop-interfață și setați valoarea scrollbar-mode este normal.
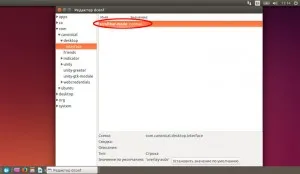
În final, va avea ca rezultat scroll:
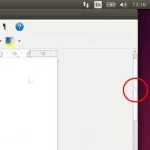
Asta e tot. desktop-ul mai familiar este gata! (crește imagine click-through)