trucuri puțin cunoscute de toate cunoscute Microsoft Word - 2, informații digest

Și deschide aceste subtilități, mai ales atunci când utilizați programul pentru a practica o lungă perioadă de timp, și pentru diferite tipuri de muncă (bine, sau, dacă studiem diferite ghiduri cu privire la modul de a folosi doar o singură linie - dar a primit doar un :-) foarte puține).
Astăzi, mă bucur să continue să împărtășească momentele care vor fi utile în infobiznesmenam prezent sau viitor.
Informații generale (truc este :-) inferior):
Aproape toate infobiznesmeny utilizarea în activitatea lor de e-cărți, o varietate de foi de lucru, webinarii decodificare de text și podcast-uri, etc. (Toate în formă de fișiere PDF, care au fost făcute inițial în Microsoft Word).
Mai jos dau exemple de ceea ce poate fi plasat în antet sau subsol.

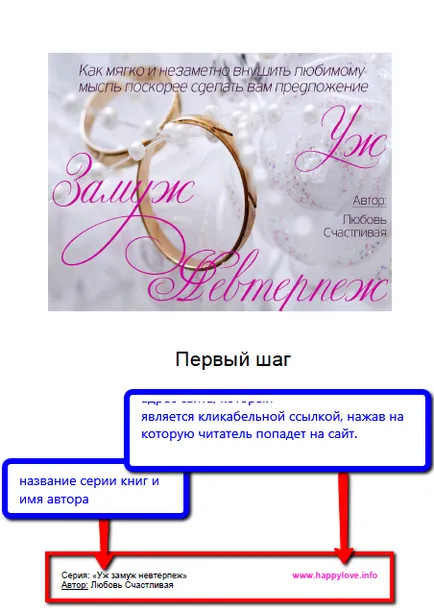
Antetul este un loc foarte convenabil, cum ar fi titlul cărții, capitole, tag-line (slogan) a proiectului sau a cărții, precum și un aspect foarte profesionist, atunci când există o parte a capacului sau a imaginii cu stil corporativ.
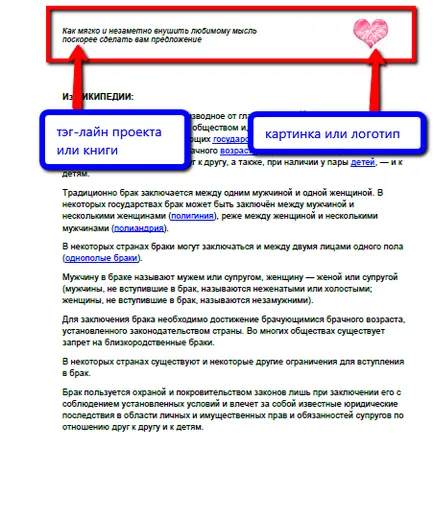
Mai mult, în lista verticală, selectați stilul de antet care satisface nevoile noastre:
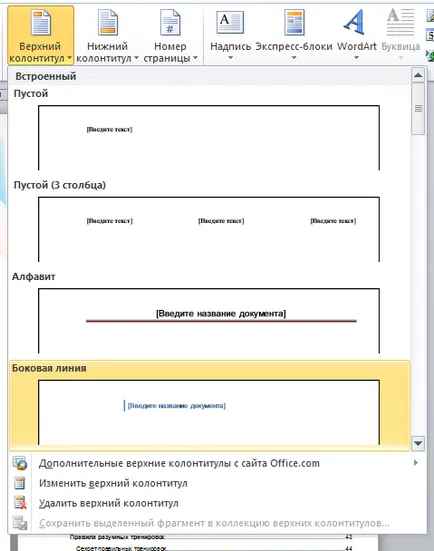
În plus, este posibil să se facă diferite antete și note de subsol pentru o pagină de copertă pentru toate celelalte:
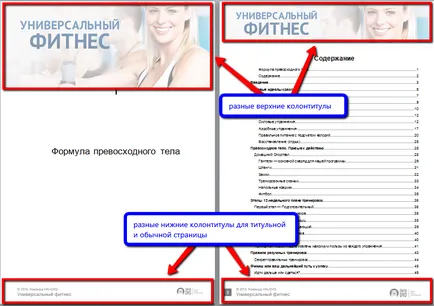
Pentru a face acest lucru, faceți dublu clic pe mouse-ul pe câmp sau în partea de jos a antet, apoi deschideți fila „Lucrul cu antete și note de subsol. Designer „și de câmp anteturile și subsolurile va lua tipul corespunzător, va fi disponibil pentru editare.
Apoi, trebuie să o bifare de lângă „subsol special pentru prima pagină“ (sau, dacă este necesar, în mod contrar „Different antet pentru chiar și impare pagini“), atunci puteți face o antete speciale și note de subsol pentru paginile de titlu, sau diferite chiar și ciudat.
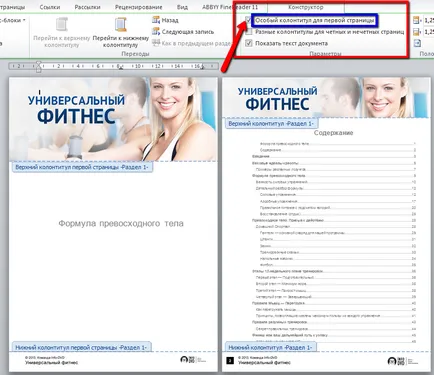
anteturile și subsolurile de imagine pot fi introduse în mod obișnuit: în formatul de editare antet și subsol (forma prezentată în ilustrația de mai sus), pune cursorul în zona de sus sau de jos, apăsați pe tab-ul „Insert“, apoi „Imagine“ și în fereastra care se deschide, selectați grafic dorit, logo-ul, icoane și așa mai departe.
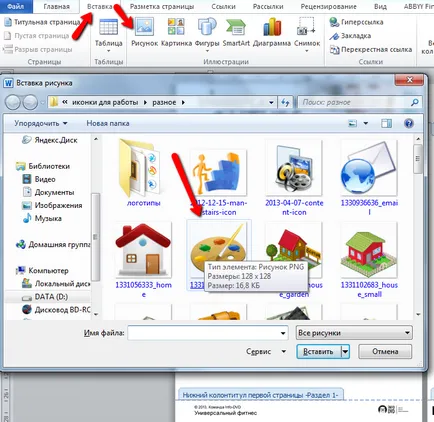
În continuare - un punct foarte important! După ce ați selectat imaginea, și apare în subsolul paginii dvs. - este necesar în fila „Instrumente imagine“, selectați „Cuprindere text“ - „de sus și de jos“.
Apoi, aveți posibilitatea să mutați imaginea în zona dorită a antetului și schimba dimensiunea trăgând mouse-ul peste colțul imaginii. În caz contrar, imaginea va rămâne acolo, în cazul în care a existat un mouse, și nu clinti, și nu este întotdeauna convenabil.

Textul este introdus sau în zona care oferă header-stil gata sau, dacă alegeți „gol“ subsol - ori de câte ori doriți.
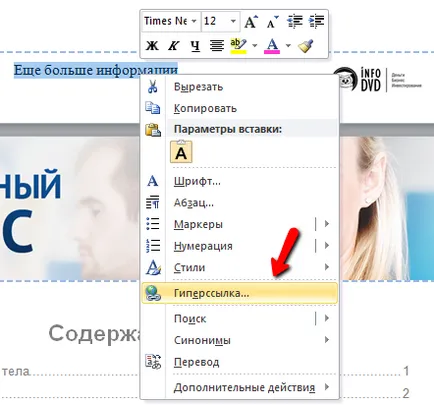
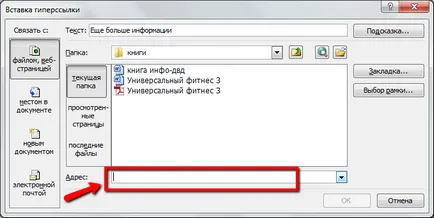
Închideți zonele de antet și subsol, atunci când ați terminat cu ei locul de muncă, puteți fie dublu-clic pe zona din afara antet, subsol, sau făcând clic pe acest pumnal:

Îmi cer scuze pentru o astfel de intrare de mare, pentru informații generale, care pot, în principiu, să fie găsit în orice director, dar pentru cei care nu sunt familiarizați cu antetele și subsolurile, cred că a fost de ajutor.
Cum de a face anteturi și subsoluri diferite unele de altele
Dacă lucrați cu antete și note de subsol (sau au studiat materialul de mai sus), ar trebui deja seama că pot fi făcute diferite numai în două cazuri: pentru titlu și pagina obișnuită sau pentru pagini, chiar și impare (pentru toate celelalte cazuri, acestea vor fi aceeași în întreaga hârtie, cărți).
Și ce să facă în cazul în care, pentru fiecare, sau pentru o anumită pagină, aveți nevoie de o specială, diferită de fiecare alte antete și note de subsol?
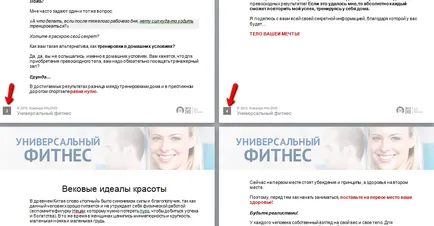
Foarte important! Ceea ce am descris mai jos, trebuie să se facă numai după carte sau un document este complet gata, rămâne doar să lucreze cu anteturi și subsoluri. Acest lucru se datorează faptului că va fi necesar să se utilizeze „sfârșiturile de pagină“, și dacă sunteți după toate manipulările pe care le-am descris mai jos, va fi, de asemenea inserate în textul documentului sau imagini, toate pot fi deplasate și „float“ și veți obține nu este același lucru rezultatul pe care îl doriți.
Dacă aveți nevoie, de exemplu, pentru a insera imagini diferite, atunci în acest caz, este necesar să se facă câteva manipulări simple, ...
Cum funcționează
1. Deschideți zona de antet sau de subsol, și puneți cursorul în interiorul filei (care se deschide automat atunci când lucrați cu antete și note de subsol) „Utilizarea antete și note de subsol“, veți vedea imediat zona galbenă evidențiată „Ca și în secțiunea anterioară.“ Faceți clic pe ea pentru a elimina evidențierea cu culori. Acum, subsol pe care îl editați în acest moment - nu va fi la fel ca și pe pagina anterioară. Dacă nu, apoi, după modificările pe care le efectuați în subsol - la fel va apărea în toate celelalte. Așa funcționează ... :-)
2. Ștergeți imaginea sau textul, în cazul în care au deja în subsol, făcând clic, în cazul în care este o imagine, și selectând, în cazul în care textul și apăsați «Delete»:
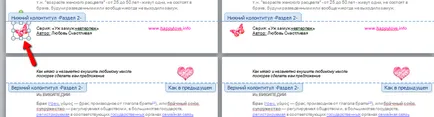
3. Introduceți textul sau imaginea (nu uitați să-și încheie mai sus și mai jos, în cazul în care acesta este o imagine pentru ao muta în locația dorită) dorită, și apoi închideți caseta antet și subsol. În acest moment ar trebui să fi primit următoarea imagine: antete și note de subsol, care sunt după pagină, în care ați avut o schimbare a avut aceeași formă ca și pe pagina.
4. Ce trebuie să fac pentru a preveni acest lucru au fost? Plasați cursorul pe pagina următoare după modificarea textului în regiunea superioară (chiar sub antet). Selectați fila „Aspect pagină“, faceți clic pe „străpunge“ din lista verticală, faceți clic pe elementul „Next“.
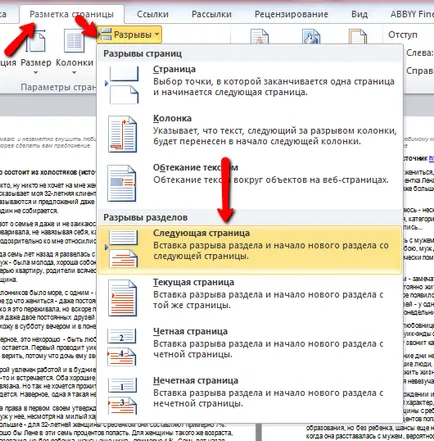
Acum, trebuie să aveți următoarele: subsol pe pagina în care ați face modificări, diferite de restul (pagina care vine după, are același subsol ca și în cel precedent al acestei pagini).
Dar, după o singură pagină apare din nou acest nou subsol. Pentru a evita acest lucru, trebuie să redeschidă zona de antet și subsol pentru a doua pagină a contului după schimbare, faceți clic pe „Ca și în secțiunea anterioară“ (o necesitate!), Deselectați.
5. Ștergeți imagine sau text inutile din subsol (prin evidențierea și apăsând «Delete»), adică va avea un subsol gol. Copiere dreapta (de exemplu, acesta va fi cel cu inima) antet, evidențiind în întregime cu imagini și text, și lipiți-l într-una dintre schimbările care se produc în acest moment. Totul! Închide fereastra antete și note de subsol ...
Ar trebui să aveți acum doar diferite de subsol pe aceeași pagină, și toți ceilalți ar trebui să fie la fel.
Dacă aveți nevoie de alte modificări, repetați pașii de la 1 la 5. Și aceiași pași trebuie să faceți dacă trebuie să modificați textul în orice subsol.
Dificil, desigur, am înțeles, dar este doar la prima vedere. După unele de formare, vă va face în mod automat. Pentru că, uneori, mai ales dacă vă pasă de clienții dumneavoastră și calitatea materialelor sale de formare, aceste lucruri sunt esențiale.