truc №17
Deși formatarea condițională - una dintre cele mai puternice capabilități de Excel, este suficient un inconvenient pentru a activa sau dezactiva, făcând drum prin meniuri și casete de dialog. Se adaugă la casetele lista de pe și în afara format, va simplifica citirea datelor de convenabil pentru tine.
Formatarea condițională. care a fost introdus pentru prima dată în Excel 97, se aplică formatarea celulelor selectate care îndeplinesc condițiile, care se bazează pe frecvența pe care o specificați sau formule. Deși formatarea condițională se aplică de obicei pe baza valorilor din celule, format bazat pe formula ofera flexibilitatea de a extinde formatarea condițională la întreaga fereastră grila de masă.
steaguri Setarea pentru formatarea condițională
Steaguri forme barei de instrumente (formulare) este returnat la celula asociată TRUE (ADEVĂRAT) sau FALSE (FALS) (set - nu este instalat). Combinând caseta de validare Formulare bara de instrumente (Formulare) cu formatarea condițională folosind parametrul Formula este (Formula) (fig. 2.1), puteți activa sau dezactiva pavilion de formatare condițională. Puteți utiliza aceste tehnici și crearea de magazine online și alte proiecte pe internet.

Fig. 2.1. caseta de dialog Formatare condițională cu formula condiție
Atunci când este utilizat împreună cu (de exemplu, cu formula parametrului (Formula Is)) formatarea condițională formatează automat celula când formula returnează TRUE (TRUE). Prin urmare, formula pe care le va aplica pentru acest truc trebuie să se întoarcă TRUE (TRUE) sau FALSE (FALS).
Pentru a înțelege ce se întâmplă, încercați următorul exemplu simplu, care ascunde datele folosind formatarea condițională și de pavilion.
Pentru acest exemplu, vom folosi gama de $ A $ 1: $ A $ 10, umplut succesiv cu numere de la 1 la 10, selectați Developer → Paste (Developer → Inserare), pe bara de instrumente care apare Formulare Pentru a obține cecul din bara de instrumente Formulare (Formulare) ( Formulare) click comandă checkbox (checkbox), apoi pe cale C1 celula din foaia de a plasa cutia spate. Faceți clic dreapta pe caseta de selectare din meniul de comenzi rapide, faceți clic pe Format obiect (Format) și în caseta de dialog Format control filă de control (Format Control) (Control). În Comunicarea din celula (Cell Link), de tip C1, apoi faceți clic pe butonul OK (fig. 2.2).
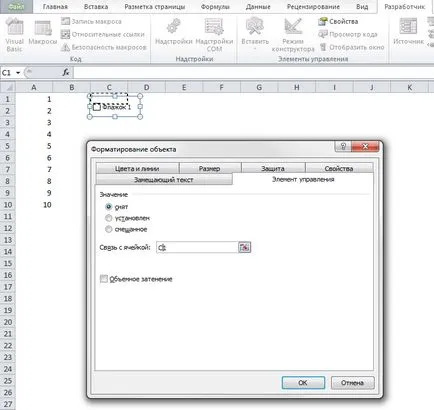
Fig. 2.2. Caseta de dialog Format Control (Format de control)
Apăsând pe caseta de selectare, plasat lângă celula C1, va reveni la celula C1 TRUE (TRUE) sau FALSE (FALSE). Din moment ce văd aceste valori nu trebuie să selectați o celula C1 și schimba culoarea fontului la alb.
Acum selectați celula $ A $ 1: $ A $ 10, incepand cu A1. Selectați Acasă → Formatare condițională (Acasă → Formatare condițională), apoi faceți clic pe Utilizați o formulă pentru a opredennyh celule formatate în ceea ce privește grupul - prima veți vedea valoarea de valoare (valoarea celulei este). În câmpul de introducere la dreapta de la valoarea de formula (Formula) tip = $ C 1 $. În caseta de dialog Formatare condițională (Formatare condițională), faceți clic pe butonul Format (Format), mergeți la fila Font (Font) și schimba culoarea fontului la alb. Faceți clic pe OK, apoi din nou, faceți clic pe OK. Verificați caseta, iar culoarea fontului pentru datele din gama $ A $ 1: $ A $ 10 va fi modificat automat la alb. Debifați caseta de validare va fi readus la culoarea normală.
Activarea și dezactivarea eliberarea
Posibilitatea de a aloca automat un număr să îndeplinească anumite criterii, sunt mult mai ușor de a găsi datele necesare într-o foaie de calcul. Pentru a face acest lucru, selectați celula E1 (sau orice alt care vă place) și dau CheckBoxLink nume în câmpul nume pe stânga în bara de formule (fig. 2.3).
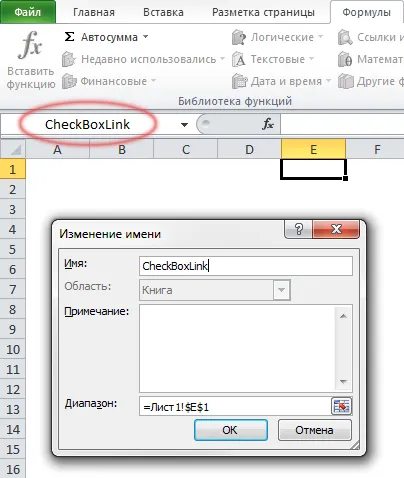
Fig. 2.3. celula E1 numit CheckBoxLink
Folosind formularele bara de instrumente (Formulare) se adaugă un steag la un blanc Checkboxes numele foii această foaie și pentru a muta caseta în celula A1. Pentru această opțiune, selectați celula legată CheckBoxLink, dreapta-mouse-clic pe caseta și selectând Format Object → Control din meniul contextual (Format de control → Control). În Comunicarea din celula (Cell Link) introduceți CheckBoxLink și faceți clic pe OK.
Faceți clic dreapta din nou, faceți clic pe caseta de selectare din meniul contextual, selectați Editare text (Editare text) și introduceți cuvintele Show Me. În coloana A pe cealaltă foaie, introduceți numărul 25-2500 în trepte de 25. Dă acest nume Numbers range și ascunde lista Format comandă → Sheet → Hide (Format → Sheet → Ascundere).
Pentru a introduce rapid numărul din celula A1, de tip 25. Apoi, faceți clic dreapta pe mânerul de umplere (completați mâner) (care arata ca un mic pătrat negru în colțul din dreapta jos al celulei selectate), țineți apăsat butonul din dreapta al mouse-ului, trageți marcatorul până la linia 100. acum, eliberați butonul mouse-ului dreapta, meniul de comenzi rapide, faceți clic pe Progression (Series), introduceți etapa 25 și introduceți valoarea limită a 2500. Faceți clic pe OK.
Casetele de selectare din foaia de lucru, selectați celula B1 și denumiți-o FirstNum. Selectați celula D1 și denumiți-o SecondNum. In celula C1, introduceți cuvântul AND (SI). Acum selectați celula Bl (FirstNum) și mențineți apăsată tasta Ctrl, evidențiați celula Soacra (SecondNum). Selectați Date → Verificați → Setări (date → → Setări de validare). În Tip de date (Permite), selectați List (List), și sursa (Sursa), numere de tip =. Asigurați-vă că este bifată caseta o listă de valori valide (In-Cell), și faceți clic pe OK. Acum, ambele celule vor scadea in jos liste de numere 25-2500.
În celula A1, tastați titlul de Suma. Imediat sub intervalul de umplere A2: A20 orice numere în intervalul de la 25 la 2500. Select celule A2: A20 (pornind de la celula A2, astfel încât să rămână celula activă în alocarea), apoi faceți clic pe Acasă → formatare condițională (Acasă → formatare condițională). În caseta de dialog (fig. 2.4), selectați formula (Formula Is) (mai întâi apare valoarea parametrului (Value Cell Is)). Apoi, în Formula (Formula) introduce următoarea formulă: = AND ($ A2> = FirstNum; $ A2 = FirstNum; $ A2 Stunts • Steaguri • Formatarea