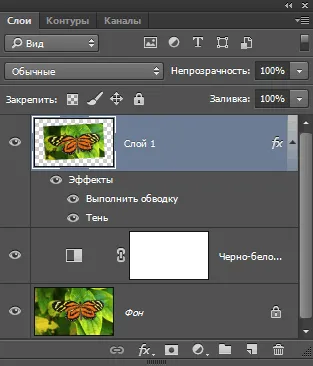Transformarea și pentru a muta punctul culminant în Photoshop
În lecțiile anterioare pentru a crea o selecție în Photoshop, am examinat metodele de creare a zonelor selectate folosind diverse instrumente, cum ar fi utilizarea dreptunghiulară și zone ovale. O selecție a acestor instrumente este destul de ușor, dar după stabilirea erorii poate fi văzut. De exemplu, avem nevoie pentru a evidenția caseta pe fotografie, și o zonă dreptunghiulară luat un pic mai mare, sau invers, în aceeași cutie pe care, cu acest lucru, am observat că totul era gata.
Din fericire, nu este nevoie pentru a înlătura selecția și gata să-l construiască din nou, pentru că Photoshop ne oferă posibilitatea de a ajusta forma selecției finale, precum și a muta selecția cu comanda „Transform de selecție“ (Transform Selection).
In acest tutorial voi arăta metode de transformare și mișcare secrețiilor, ca un ghid, voi lua această fotografie:

Vreau să selectați o zonă dintr-un dreptunghi în jurul valorii de fluture, așa că voi lua instrumentul „Rectangular Marquee“, faceți clic pe undeva în colțul din stânga sus, apoi țineți apăsat butonul stâng al mouse-ului, trageți cursorul spre dreapta și în jos și eliberați butonul mouse-ului pentru a crea o selecție:
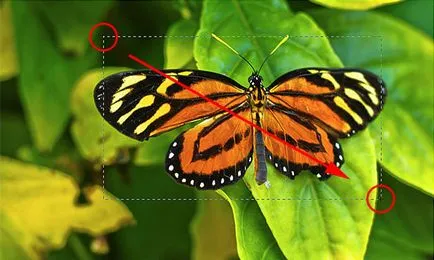
Dar am fost un pic pripit, și circuitul de izolare nu am inclus aripile și antenele de fluture, care nu este bun:
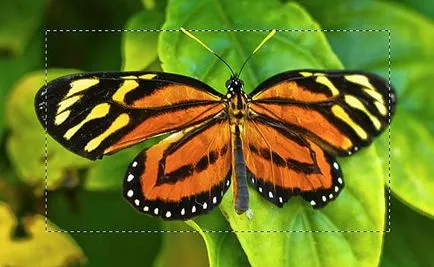
Puteți șterge această selecție și de a crea din nou, în speranța de a obține mai bine, dar vom merge în altă parte.
Vom corecta zona de selecție deja existente, deoarece în multe cazuri, pur și simplu, corect mai ușor și mai clare, și vom face acest lucru cu comanda „Transform de selecție“ (Transform Selection).
Compara echipe Transformare liberă și pentru a transforma zona selectată
Înainte de a ne uităm la comanda „Transform de selecție“, este important să se înțeleagă diferența dintre ea și un anunț similar, dar semnificativ diferit de echipa ei „Free Transform“ (Free Transform). Ambele sunt folosite pentru a muta, dimensiune și formă. Diferența este că „Free Transform“ schimbă pixelii de imagine în cadrul general al transformării și Transformare de selecție afectează numai forma calea selectată, pixelii de imagine nu sunt afectate.
Pentru claritate, să ne fie aplicat mai întâi izolarea Transformare liberă. pentru a activa echipa apasă o combinație de Ctrl + T.
cadru global de comandă are mânere (pătrate mici) situate una în fiecare colț și în mijlocul laturilor. Putem schimba forma și dimensiunea de eliberare, trăgând oricare dintre marcatorii. Voi trage marginea din stânga a cadrului spre stânga, trăgând mânerul de pe partea stângă a cadrului:
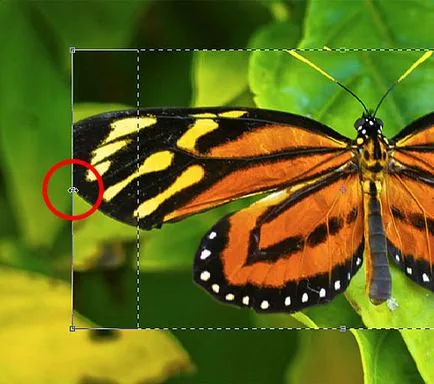
După cum puteți vedea, împreună cu rama se mișcă pixelii imaginii. circuit de separare rămâne în loc, iar aripa de fluture a ieșit din bucla și s-au tăiat împrejur. Trebuie să spun că, în multe imagini de retușare sau de a crea efecte foto aplicate este o metodă de schimbare a pixelilor, dar nu și în acest caz. Acum am nevoie pentru a schimba conturul de selecție numai, fără a afecta pixelii de imagine în vydelenii.nichego care nu se deplasează în selecție. Asta e ceea ce comanda „Transformare de selecție“.
Am apăsați tasta Esc de pe tastatură pentru a ieși din „Free Transform“, a și activați „Transform de selecție“ prin intermediul tab-ul principal meniul „Selectare“ (Selet), în versiunile anterioare ale Photoshop prin intermediul „Edit“ tab-ul (Editare):
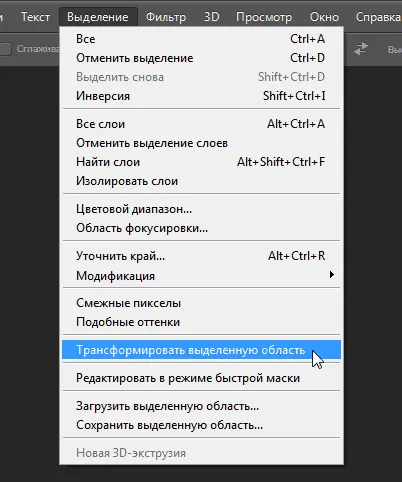
In jurul apare cadrul de selecție, este exact la fel ca în „Free Transform“, cum ar fi markeri, dar acum ele nu afectează pixelii, și pe circuit. Am muta-l la stânga mâner, și, de data aceasta, se deplasează cale, mai degrabă decât pixelii, aripa stângă a fluturelui este acum situat la perimetrul circuitului:
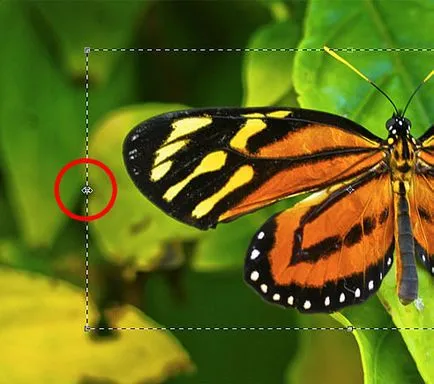
Voi face același lucru pentru marginea din dreapta a căii selectate, extinzându-l la dreapta, trăgând marcatorul:
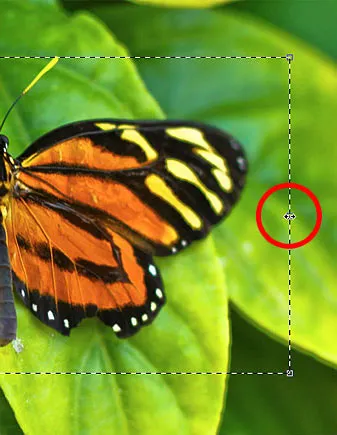
De asemenea am trage în sus conturul marginii superioare.
În plus, prin utilizarea comenzii „Transform de selecție“, puteți muta și roti conturul de selecție. Pentru a muta o schiță, trebuie doar să faceți clic oriunde în interiorul casetei de încadrare și trageți. Pentru a-l opri, mutați cursorul în afara cadrului, cursorul se va schimba într-o săgeată cu două tăișuri curbate. Sunt un pic pornit alocarea de câteva grade în sens antiorar:

Când ați terminat, apăsați Enter, pentru a accepta modificările și a ieși din transformare.
Cu aceasta echipa pot schimba dimensiunea zonei selectate și puneți-l oriunde pe imagine. În acest moment am o selecție, să-l facă ceva interesant. Pentru a începe, voi copia selecția unui nou strat prin apăsarea Ctrl + J. Document Schimbările vizibile au avut loc, dar panoul Straturi, vom vedea că un nou strat:
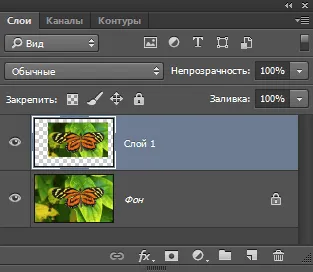
Sunt puțin trage în jos un nou strat și adăugați stiluri de straturi pentru a-l „accident vascular cerebral“ (de sex feminin, de culoare albă, lățimea depinde de dimensiunea fotografiei) și „Shadow“, cu setările implicite:
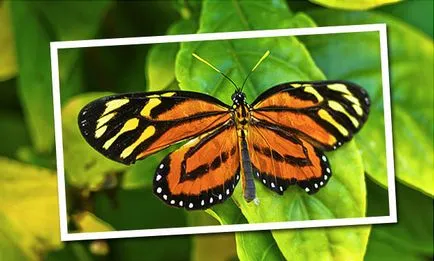
Iar stratul de fundal poate impune strat de corecție „Black & White“ (negru Alb), schimba modul de amestec la „Screen“ și de a reduce opacitatea la 85%