Transformarea ferestrelor reale în mașina virtuală hiper-v înseamnă programul paragon hard disk
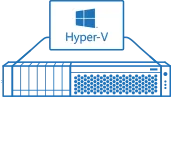
Cum este procesul de conversie a unui Windows real într-o mașină virtuală de 15 Programul de Paragon Hard Disk Manager? Această problemă este discutată mai jos în sistemul Windows 7, de exemplu, și Hyper-V hypervisor.
1. Virtualizare computer fizic
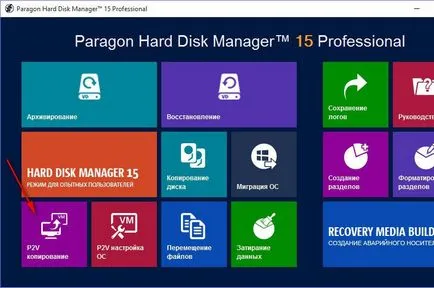
Faceți clic pe „Next“ în fereastra a expertului de bun venit.
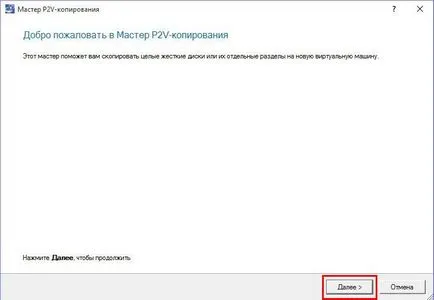
Apoi vom vedea o fereastră cu o reprezentare a unui spațiu pe disc de calculator. În cazul în care trebuie să selectați discul calculatorului, care se va transforma într-o mașină virtuală partiții de disc. În acest caz, bifați selectarea partiția de sistem pe a doua unitate hard disk în cazul în care ați instalat Windows 7. Sistemul de capusa obligatorie ar trebui să fie plasat pe un boot MBR-înregistrare. După ce ați făcut selecția, faceți clic pe „Next“.
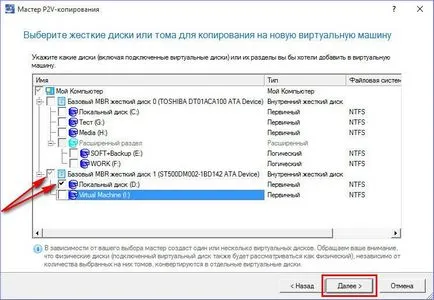
Ați putea fi întrebați: Un alt build de Windows 10 Insider Anunț 16294 PC
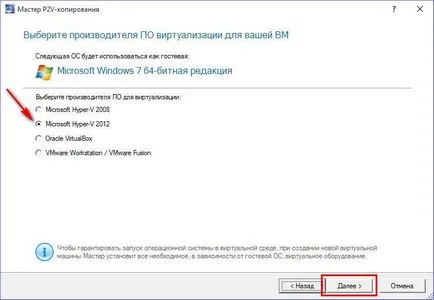
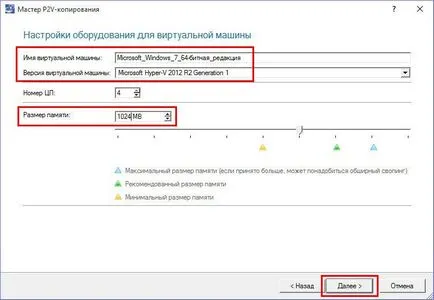
Nimic nu se schimbă în proprietățile discului mașină virtuală. Faceți clic pe "Next".
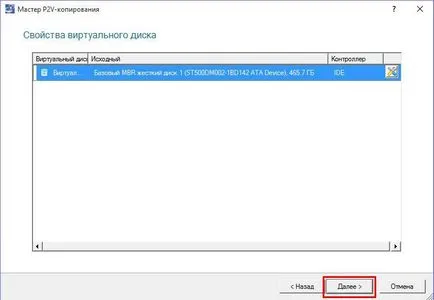
Cu ajutorul butonului de navigare la capătul liniei specificând locația de pe hard disk în cazul în care va fi plasat fișierele mașinii virtuale.
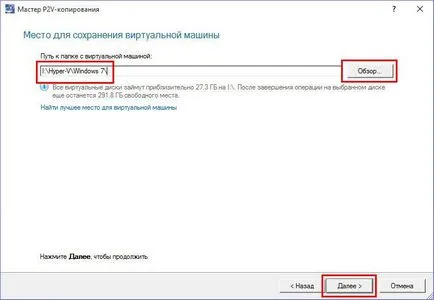
Aceasta începe procesul de virtualizare computer fizic.
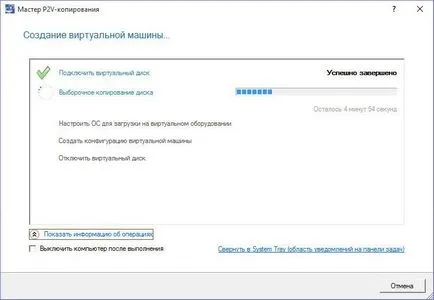
faceți clic pe „Finish“ la finalizare.
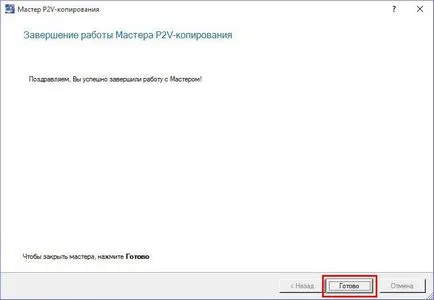
De-a lungul drum de conservare se va vedea folderele standard cu componentele mașinilor virtuale Hyper-V.
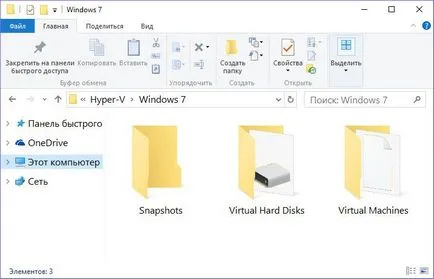
2. Adăugarea unei mașini virtuale în Hyper-V Manager de
Deci, avem o nouă mașină virtuală, care este o clonă completă sau parțială a unui calculator fizic; acum trebuie să-l adăugați la Manager Hyper-V. În ultima fereastră, selectați „nou“, apoi - „mașină virtuală.“
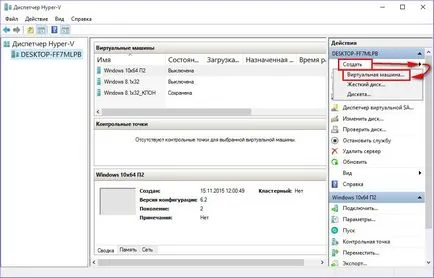
Faceți clic pe „Next“ de pe ecranul de bun venit.
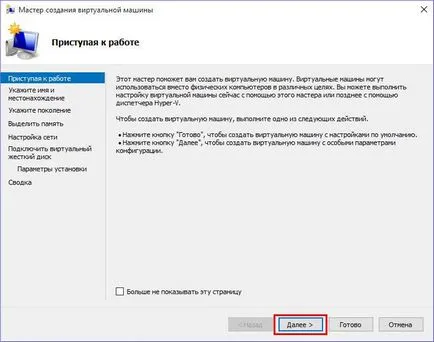
Introduceți numele care va fi afișat pentru o mașină virtuală în Hyper-V Manager. Expune tick salva în altă parte și folosind butonul Browse specifica mașina virtuală de stocare dosar. Faceți clic pe "Next".
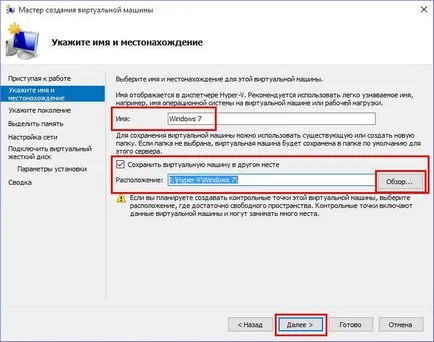
În acest caz, programul a fost creat Paragon Hard Disk Manager generație mașină virtuală 1. generație de virtualizare selectate specifică în procesul de adăugare a unei mașini virtuale în Hyper-V Manager. Din nou, faceți clic pe „Next“.
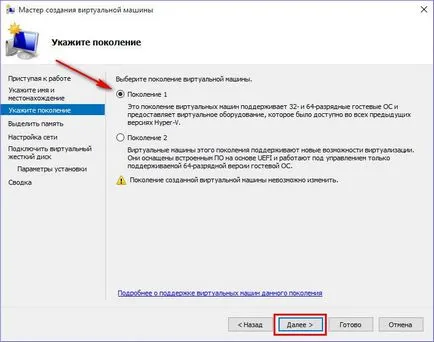
Dimensiunea implicită de memorie RAM - 1024 MB. Faceți clic pe "Next".
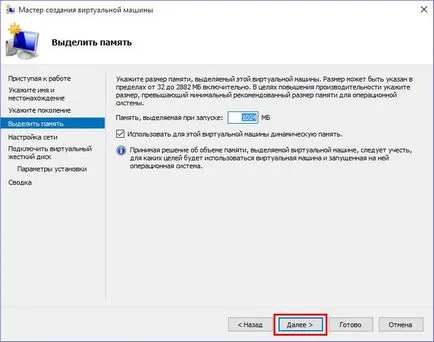
Se specifică comutatorul virtual, în cazul nostru a fost creat anterior. Faceți clic pe "Next".
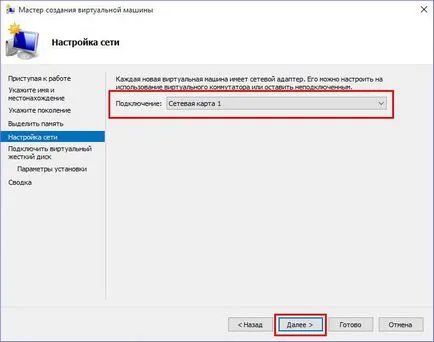
În fereastra următoare, pentru a alege a doua opțiune pentru a conecta VHDX-ROM. Un astfel a fost deja creat în procesul de virtualizare, și conține date de la un computer fizic. Trebuie doar să specificați calea către acesta. VHDX-drive este situat în folderul cu fișierele mașinii virtuale într-un subfolder cu «Hard discuri virtuale» inscripție. Faceți clic pe "Next".
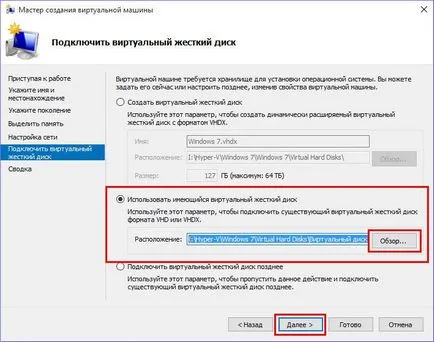
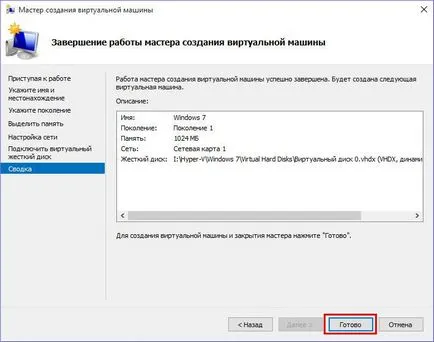
Toate - o clonă virtuală a computerului în Hyper-V Manager poate fi acum pornit și conectat la control.
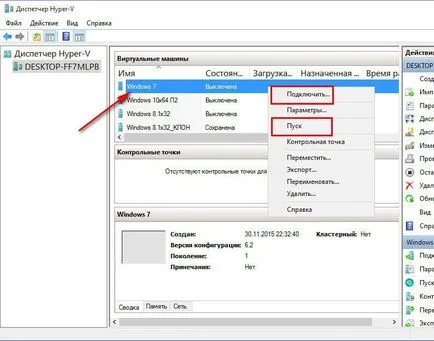
După ce a început în oaspetele Windows 7 va fi instalat automat unele drivere pentru hardware virtuale. Și, după o repornire puteți începe pentru a finaliza lucrările cu mașina virtuală.
