Transferarea sistemului pe un hard disk diferit

După achiziționarea unui nou HDD sau SSD în primul rând se pune întrebarea, ce să facă cu sistemul de operare care este folosit în acest moment. Nu mulți utilizatori au nevoie pentru a instala un sistem de operare curat, ci mai degrabă doresc să clona un sistem existent de pe disc vechi la nou.
Migrarea unui sistem Windows la un nou HDD
Pentru utilizatorul alege să faceți upgrade hard disk, nu trebuie să re-a instala sistemul de operare, este posibil să-l transfere. În acest caz, salvează profilul de utilizator curent, și în viitor, puteți utiliza Windows în același mod ca și înainte de procedura.
De obicei, transferul de interes pentru cei care doresc să se împartă în două fișiere de unitate OS și utilizator fizice. După mutarea sistemului de operare va apărea pe noul hard disk, și va rămâne pe vechi. În viitor va fi posibil pentru a elimina hard disk vechi de formatare, sau lăsați-l ca un al doilea sistem.
Finalizarea sarcina într-una din cele două opțiuni:
- Folosind instrumente de la terți dezvoltatori.
- Folosind unelte built-in Windows.
Să luăm în considerare fiecare dintre ele. Pre utilizator trebuie să se conecteze la noua unitate la unitatea de sistem și asigurați-vă că PC-ul a găsit (acest lucru se face prin intermediul BIOS sau Windows Explorer).
Metoda 1: AOMEI Partition Assistant Standard Edition
Acest program vă permite să migreze cu ușurință sistemul de operare pe hard disk. Acesta are o interfață rusă, și este gratuit pentru uz casnic, dar dotat cu câteva restricții. Astfel, în versiunea liberă se poate lucra numai cu discuri MBR, care sunt în general potrivite pentru majoritatea utilizatorilor.
Transferarea sistemului pe HDD, care conține deja date
În cazul în care hard disk-ul este deja stocate toate datele, și nu doriți să le ștergeți, creați o partiție cu spațiu nealocat.
- La fereastra principală de utilitate, selectați partiția primară și selectați „Resize“.
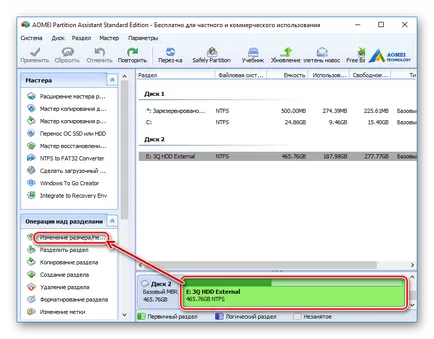
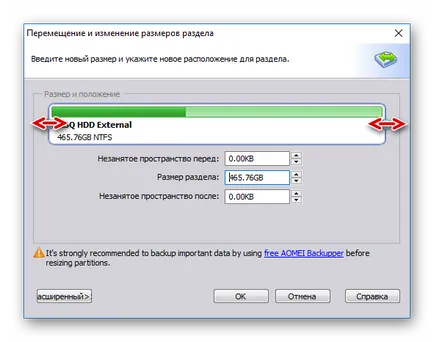
spațiu nealocat este mai bine pentru a face sistemul de la început - este acolo pentru a fi clonate pentru Windows. Pentru a face acest lucru, trageți butonul stâng în partea dreaptă, așa cum se arată în imaginea de mai jos.
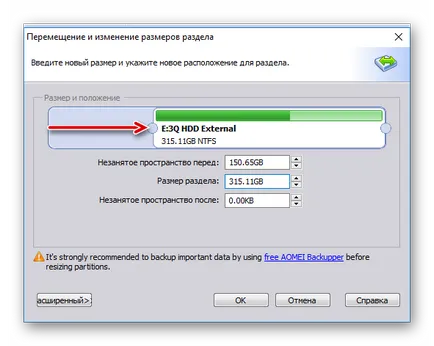
Tot restul spațiului va rămâne în această secțiune cu fișierele utilizatorului.
După ce au separat cantitatea potrivită de spațiu pentru viitorul sistemului de transport, faceți clic pe „OK“.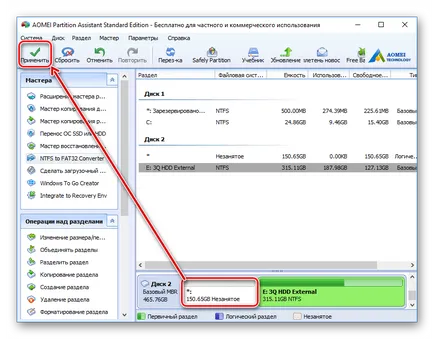
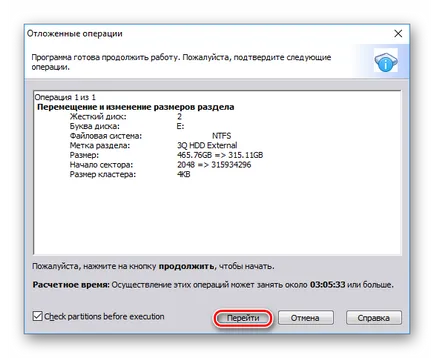

Transferarea sistemului pe un disc gol sau a unei partiții
- În partea de jos a ferestrei, selectați unitatea pe care doriți să lucrați, și faceți clic pe stânga pe „SSD OS transfer sau HDD».
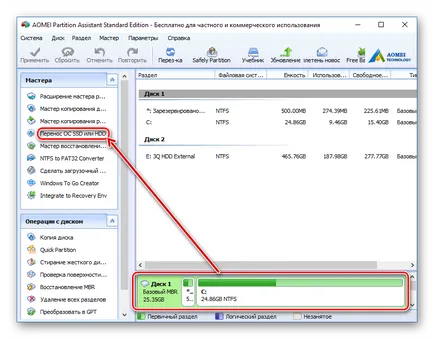
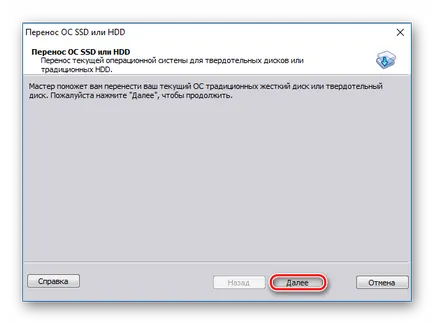
Pune o bifă lângă opțiunea «Vreau să ștergeți toate partițiile de pe acest disc 2 pentru a migra de sistem pe disc». Acest lucru înseamnă că doriți să ștergeți toate partițiile de pe discul 2 pentru a clona pentru sistemul de operare. În același timp, se poate face fără a elimina partiția, dar ar trebui să fie pe spațiul nealocat al unității. Pentru informații cu privire la modul de a face acest lucru, ne-am spus mai sus.
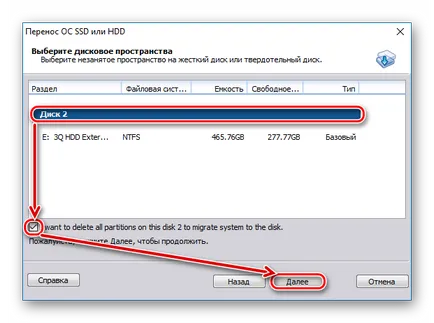
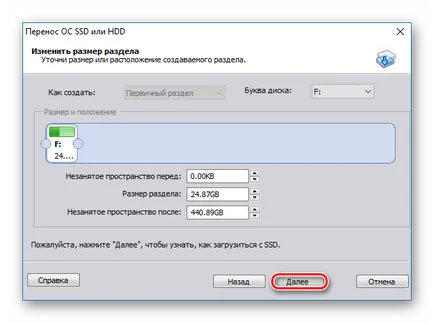
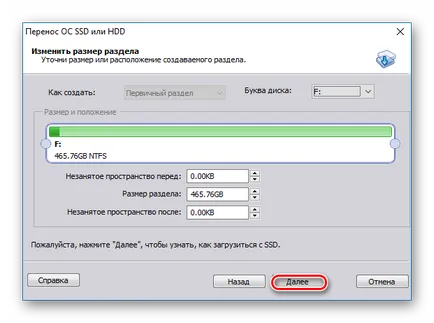
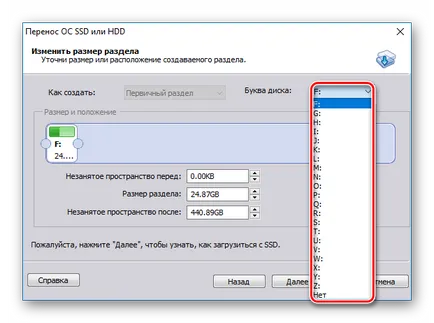
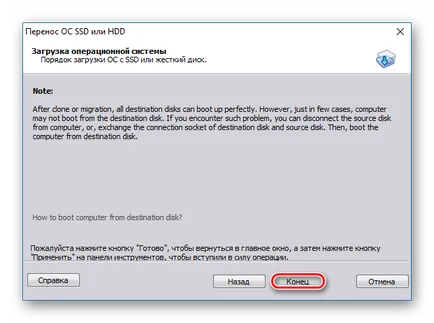
În practică, aceasta va fi suficient pentru a înlocui unitatea hard disk pentru a porni calculatorul, BIOS-ul.
Acest lucru se poate face în vechile BIOS pe drum: Caracteristici avansate BIOS> Primul dispozitiv de pornire
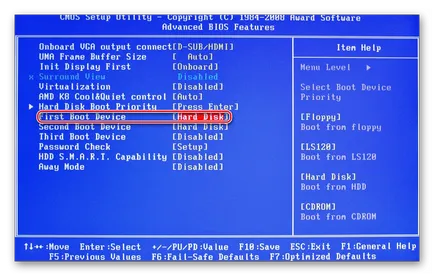
Noile BIOS-ul și calea: Boot> Prima Prioritate pornire
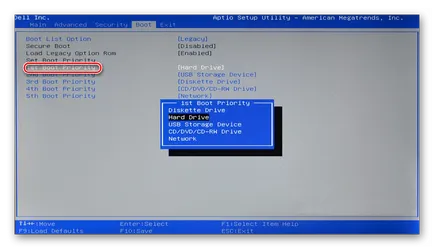
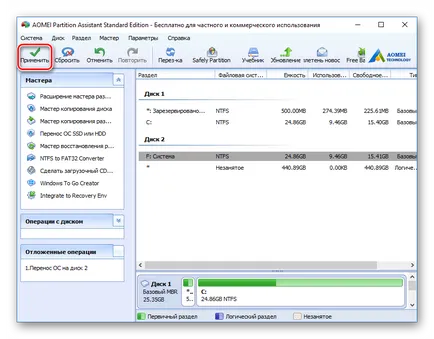
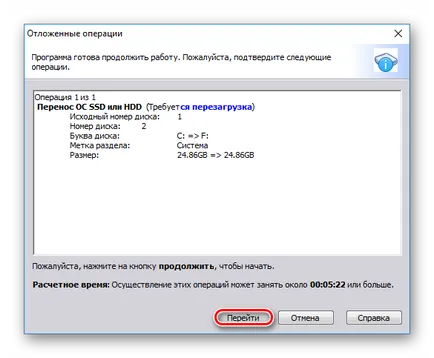
Metoda 2: MiniTool Partition Wizard
Un utilitar gratuit, care este, de asemenea, face față cu ușurință transferul sistemului de operare. Principiul de funcționare nu este cu mult diferită de cea anterioară, principala diferență între AOMEI și MiniTool Partition Wizard este interfața și absența limbii române în aceasta din urmă. Cu toate acestea, o cunoaștere de bază a limbii engleze pentru a finaliza sarcina.
Transferarea sistemului pe HDD, care conține deja date
Pentru a nu șterge fișierele stocate pe hard disk, dar mutarea la Windows, trebuie să-l împartă în două secțiuni. Primul este sistemul, al doilea - utilizatorul.
- În fereastra principală, selectați partiția primară pe care doriți să se pregătească pentru clonare. selectați operațiunea «Move / Resize Partition» Pe partea stângă.
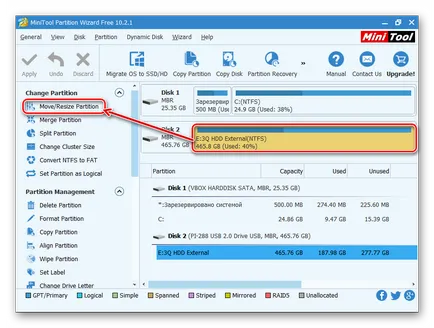
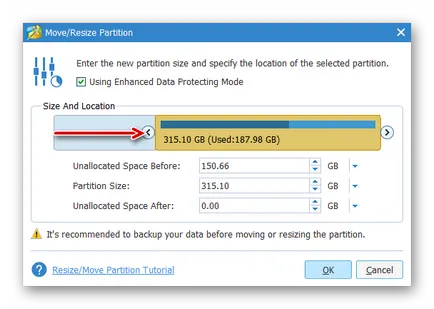
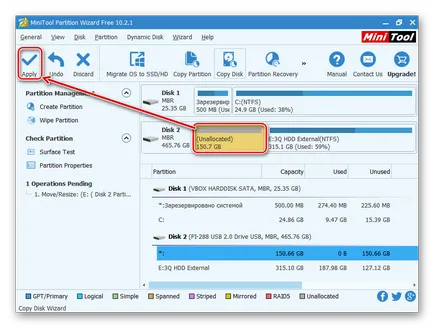
Transferarea sistemului pe un disc gol sau a unei partiții
- În fereastra principală, faceți clic pe butonul «Migrare sistem de operare la SSD / HD Wizard».
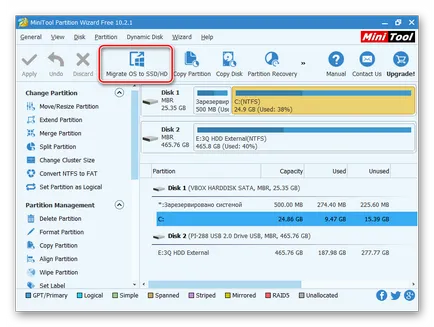
A. Înlocuiți unitatea de sistem la alt HDD. Toate secțiunile, în același timp, vor fi copiate.
B. Mutare la un alt sistem de operare numai HDD. Numai sistemul de operare va fi clonat, fără date de utilizator.
Dacă aveți nevoie pentru a nu conduce doar clonarea, ci numai windose, apoi alegeți B și apăsați pe «Next».
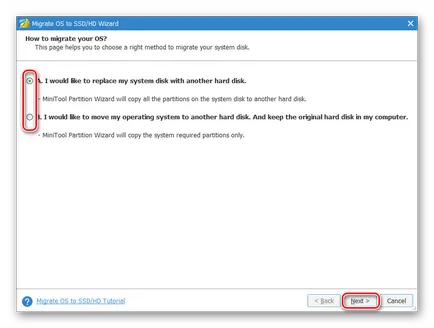
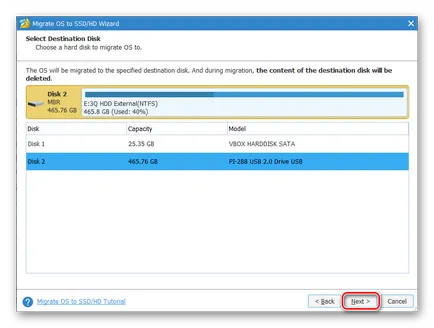
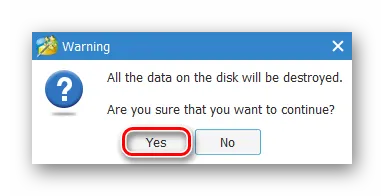
1. partiție Fit pe întregul disc.
Pune partițiile de pe hard disk. Acest lucru înseamnă că va fi creată o singură partiție, care se va ocupa tot spațiul disponibil.
Copiați partiții fără redimensionare. Programul va crea o partiție de sistem, tot restul spațiului se va muta într-o nouă partiție, goală.
Aliniați partiții la 1 MB. Partiția aliniere până la 1 MB. Această opțiune poate fi lăsată activată.
Utilizați GUID Partition Table pentru discul țintă. Dacă doriți să convertiți unitatea în MBR la GPT, atâta timp cât acesta este mai mare de 2 TB, căpușa.
Mai jos puteti schimba dimensiunea partiției și poziția folosind comenzile de pe stânga și dreapta.
Asigurați-vă selecțiile și faceți clic pe «Next».
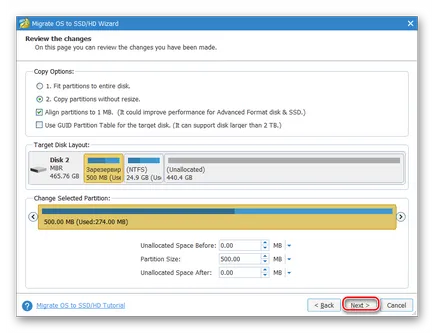
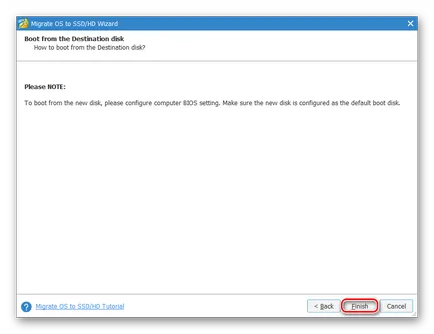
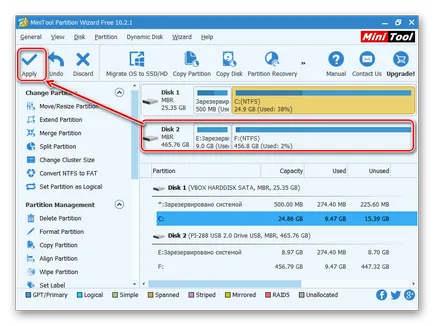
Metoda 3: Macrium Reflect
La fel ca cele două programe anterioare, Macrium Reflect este, de asemenea, libertatea de a utiliza, și vă permite să mutați sistemul de operare fără dificultate. Interfața și control nu este foarte convenabil, în contrast cu cele două instrumente anterioare, dar, în general, sarcina lor ea se descurcă. La fel ca în MiniTool Partition Wizard, nu există nici o limbă română, dar chiar și o sursă mică de cunoaștere a limbii engleze este suficient pentru a efectua cu ușurință migrări OS.
Spre deosebire de cele două programe anterioare, Macrium Reflect nu poate pre-aloca o partiție liberă pe unitatea, care va fi realizată de către sistemul de operare. Acest lucru înseamnă că fișierele unui utilizator de pe discul 2 se elimină. Prin urmare, cel mai bine este de a folosi un HDD curat.
- Faceți clic pe link-ul de «Clone acest disc ...» în fereastra principală.
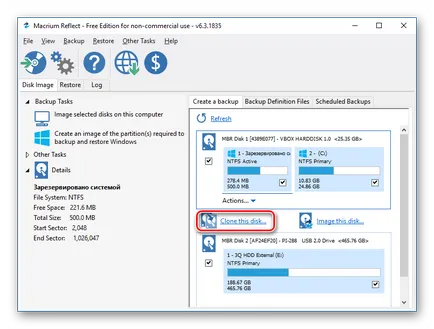
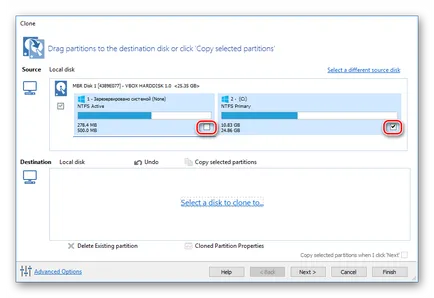
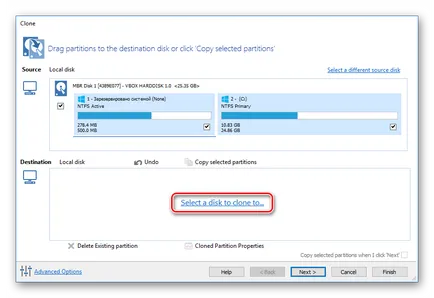
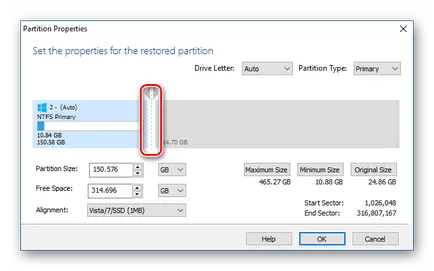
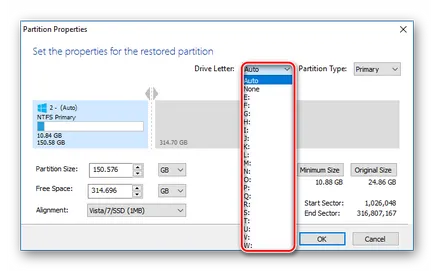
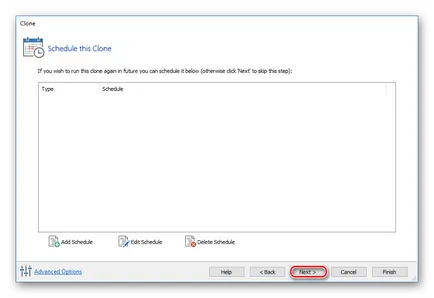
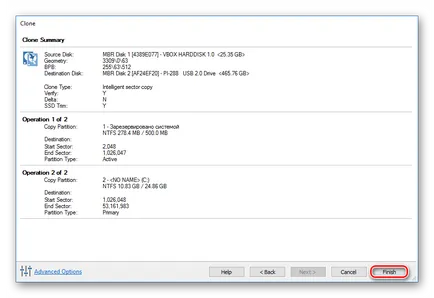
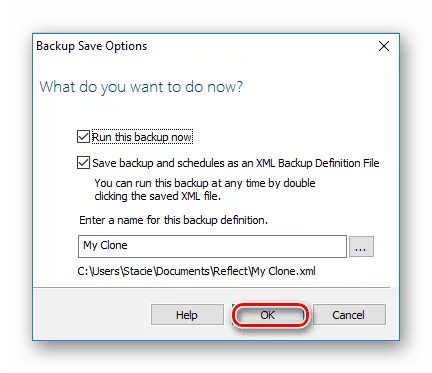
Am vorbit despre trei moduri de a transfera sistemul de operare de la o unitate la alta. După cum puteți vedea, acesta este un proces foarte simplu, și, de obicei, nu trebuie să se confrunte cu orice erori. După clonarea de Windows, puteți verifica performanța unității, de boot de la ea. În cazul în care problema nu este acolo, puteți elimina vechiul HDD din unitatea de sistem sau păstrați-l ca rezervă.
Suntem încântați să fie în măsură să vă ajute să rezolve problema.
La rândul său, ne puteți ajuta prea. chiar ușor.