Transferarea dosare utilizator
Migrați profiluri de utilizator la o altă unitate și de a schimba calea către acesta - o sarcină foarte dificilă. Cu toate acestea, este greu de realizat, și în mai multe moduri diferite. După finalizarea cu succes a transferului de vechiul profil dosar pot fi șterse fără probleme.
Să presupunem că doriți să migrați profilul dvs. de la unitatea C: de a conduce vehicule D. Trebuie doar să copiați fișierele de profil nu are nici un sens, deoarece aceasta nu funcționează.
Cel mai simplu și cel mai accesibil mod - pentru a utiliza Windows Easy Transfer (Windows Easy Transfer). Astfel, este posibil să se transfere complet profilul întreg inclusiv dosarul AppData și o varietate de legături sistemice asociate profilului.
Primul lucru pentru a intra în cont, pe care o vom purta. Apoi, deschideți mijloacele de transfer. Pentru a face acest lucru, faceți clic pe butonul Start și du-te la Toate programele> Accesorii> Instrumente de sistem> Windows Easy Transfer.

Start Windows Easy Transfer, care, de fapt, doar trebuie să aleagă un loc în care sunt stocate datele de utilizator. Cel mai bine este să le mute pe un hard disk extern sau stick USB, dar nimeni nu deranjeaza pentru a selecta o unitate de rețea.
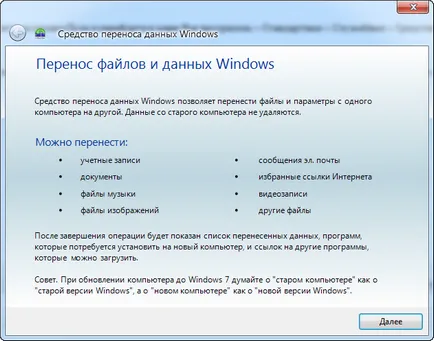
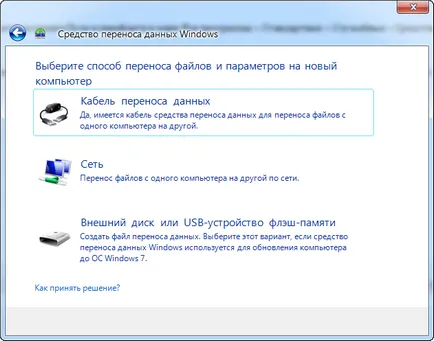
Ca rezultat, vom obține un fișier cu extensia .MIG, în care pentru a stoca date prețioase.
Mai mult, în etape.
1. Conectați-vă ca administrator și ștergeți profilul vechi, și toate fișierele sale (dacă este infricosator, aveți posibilitatea să pre-salvați-le într-un loc sigur).
3. Navigați la ramura de registry HKEY_LOCAL_MACHINE \ SOFTWARE \ Microsoft \ Windows NT \ CurrentVersion \ ProfileList.
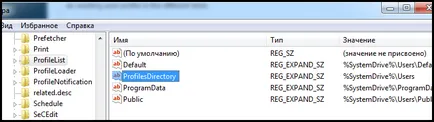
6. Du-te la contul de administrator.
7. Creați un cont de utilizator nou (a se vedea. "Conturi Windows 7"). Numele acesta în același mod ca și contul de la distanță - cu toate acestea, aceasta este doar pentru comoditate.
8. Deconectați-vă și conectați-vă cu noi, tocmai a creat un cont. Acum, directorul de profil va fi creat în cazul în care am arătat mai devreme pentru valorile ProfilesDirectory.
9. Rămâne de a găsi .MIG fișierul creat anterior, apoi dublu-clic pe ea. Expertul va transfera toate informațiile de utilizator într-un profil nou. Dacă numele noului cont nu se potrivește cu cea veche - în Expertul de migrare, în setările avansate, trebuie doar să specificați un nume nou.
Această metodă se referă la transferul de profil lung în sistemul instalat. Cu toate acestea, uneori are sens să facă acest lucru imediat după instalarea Windows 7.
Alegerea profilului de utilizator atunci când instalați Windows 7
Dacă reinstalați sau să instalați Windows 7 „de la zero“, este convenabil să se aleagă în timpul instalării de noua locație a viitorului profilul utilizatorului.
După instalarea Windows 7 pași de bază pentru a opri fereastra unde doriți să creați un utilizator nou în sistem. Nu vă grăbiți să faceți clic pe punct și lui
Acum, pentru transferul de profil la un nou loc. În exemplul nostru, vom transfera folderul C: \ Users dosar la E: \ Users, precum și PROGRAMFILES folderul și ProgramData.
1. Copiați profilurile, Program Files și directorul ProgramData în noua locație.
2. Scoateți dosarul vechi, și de a crea legăturile necesare între foldere.
Folder Program Files:
Este probabil că veți primi un mesaj de eroare atunci când ștergeți comanda dosarul rmdir. Ștergeți aceste dosare pot fi, iar mai târziu, după o repornire.
Navigați la următoarea cheie:
Modificarea valorii drum spre foldere și ProgramFilesDir CommonFilesDir, tastați E: \ conduce în loc de drive-ul C: \.
Acum, du-te la lista de profiluri de utilizator și apoi modificați calea specificată E: \ în loc de C: \.
Calculatorul este oprit, porniți-l din nou. faza a utilizatorului Apare din nou, creați-l și instalați-l pe Windows 7 și transferul de profil este finalizat.