Training pe designer de Altium
Acest articol descrie modul de a crea circuite electrice și plăcile cu circuite imprimate, utilizând software-ul Designer Altium.
Vom studia structura și posibilitățile acestui program.
Comenzi rapide principale:
Space - unghiul de rotire sau a unei componente;
G - schimba spațierea grilei;
Ctrl + tasta de parcurgere roata mouse-ului - mareste imaginea;
vă apăsată tasta Shift permite selectarea mai multor componente;
tasta Ctrl apăsată permite să se deplaseze componenta fără a ne îndepărta de la lanțurile sau piese;
Pentru a permite limbii române pentru a executa următoarele comenzi: DXF / Preferences / System - General / resurse Localizate - pune o căpușă și faceți clic pe OK.
1. ÎNCEPUT Altium Designer
Start Altium Designer și a crea un fișier de proiect. Pentru a face acest lucru, executați comanda File / New / Project / PCB Project (Figura 1).
Stânga ecranului ar trebui să vedeți un manager de ferestre Rrojects proiecte.
În continuare, trebuie să salvați noul proiect. Pentru a face acest lucru, faceți clic dreapta (PC) pe numele proiectului și a creat comanda «Save Project ca ...» pentru a salva proiectul cu numele „PCB“ (Figura 2).
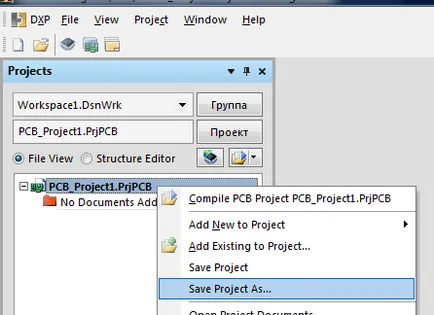
Fig.2.
Apoi apăsați din nou PC-ul și rulați comanda «Add New pentru Proiect / schematică». Pe zona de lucru este deschis pentru a efectua desen formatka conceptul (figura 3).
În mod similar, sistemul de rezervă. «Sheet1.SchDo» Proiect Faceți clic pe PC-ul din titlu. În meniul pop-up, selectați «Salvare proiect ca ...» și în aer liber
caseta, tastați numele de „Diagrama schematică a circuitului“
După aceea, trebuie să adăugați fișierul de proiectare PCB.
Pentru a face acest lucru, faceți clic pe PC-ul pe numele proiectului, selectați «Add New pentru proiectul / PCB» (fig. 4).
Cutia neagră apare pe teren. Acest document va fi salvat. Pentru a face acest lucru, faceți clic pe PCB1.PcbDoc PC-ul, din meniul pop-up, selectați «Save Project As ...», îl numesc "plăci" (fig. 5).
Dreptul proiectului PCB AD.PrjPcb frunze de culoare roșie. Acest lucru înseamnă că este necesar pentru a salva proiectul. Pentru a face acest lucru, executați comanda „File / Save all“.
Adăugați biblioteca la proiectul nou creat. Pentru a face acest lucru, faceți clic pe PC pe numele proiectului din meniul drop-down, faceți clic pe «Add New pentru Proiect / schematică Biblioteca» (fig. 6).
Acum, adăugați în elementele de bibliotecă de ședere de proiect.
Pentru a face acest lucru, faceți clic pe PC-ul pe numele proiectului, selectați «Add New pentru proiectul / PCB Biblioteca» (fig. 7).
Salvați documentul creat numit „Biblioteca de locuri.“
Acum salvați întregul proiect, "File / Save All" comanda.
Arborele de proiect cu fișierele generate este după cum urmează (Fig. 8).
Dacă închideți din greșeală fereastra Project, o puteți deschide făcând clic în partea de jos a ecranului și butonul System din fereastra care apare, faceți clic pe cuvântul proiect (fig. 9).
2. STABILIREA element de bibliotecă.
2.1. Crearea unui rezistor de notație grafică condiționată.
1mm set Spațiere (prin apăsarea G).
Efectuați comanda «Alocarea / Line“ și formarea unui corp rezistor sub forma unui dreptunghi dimensiunea de 10x4 mm.
„Destinație de plasare / Output“ În continuare, adăugați un rezistor la ieșire. Am pus concluziile, astfel încât punctele albe la sfârșitul retragerii au fost trimise din organism. Octeții Punct compus loc Eli pokazvaet conductori. (Fig.11)
Pentru a roti PIN-ul atunci când acesta este introdus apăsați bara de spațiu.
Editare concluzie poate fi dublu-clic pe ea. După aceea există o fereastră „proprietăți Pin“ (Figura 12)
Lungimea știfturilor setat la 5 mm. Deoarece rezistorul terminale nu sunt numerotate și nu sunt definite în ferestrele numele și desemnarea de ieșire pentru a elimina steagurile.
Înregistrare creat de model rezistor în bibliotecă. Pentru a face acest lucru, în partea de jos a ecranului, apăsați SCH. În fereastra care apare, faceți clic pe butonul SCH Library, în ecranul următor care apare în lista de componente, dublu-clic pe Component_1 (Figura 13).
O fereastra se va deschide „Biblioteca Component Properties“. în cazul în care puteți redenumi numele elementului pe „rezistorul“. În fereastra „implicit Designator“ scrie R. rezistor în cazul în care în loc de un semn de întrebare, în pregătirea schemei, programul va pune automat numărul rezistor. În fereastra „Default Comment-l“ scrie în jos valoarea nominală și capusa faci vizibile vizibile în informațiile diagrama specificate. Apăsați butonul OK. (Fig.14).
Pentru a crea o nouă componentă, executați „Instrumente / component nou“. Vei vedea o mică fereastră în care să introduceți numele și faceți clic pe OK. Noua componentă va apărea în biblioteca Biblioteca SCH.
3. locuri de dezvoltare pentru PCB-uri.
Creați un loc pentru rezistor.
Executați comanda Tools / componentă nouă formă. După aceea a crea o foaie de gri cu celule, și este situat în centrul unui mic cerc - originea.
Acum puteți copia pad-ul creat și puneți-l în distanța dorită. spațierea grilă este ales prin presarea foii G. Scala scroll roata mouse-ului efectuate în timp ce apăsarea Ctrl. Distanța dintre PIN-ul. site-uri este setat individual pentru fiecare componentă. În Figura 18 este de 15 mm.
Denumire pini. zonele 1 și 2.
Acum desenați conturul rezistor. Pentru a face acest lucru, selectați stratul Suprapunere superior (Figura 19), executa comenzi de plasare / Line și desenați conturul rezistor este egală cu dimensiunile de gabarit (Figura 20)
Figura 19.
Salvați un loc în bibliotecă. Faceți clic pe partea din dreapta jos a ecranului de pe PCB PCB Biblioteca apoi selectați butonul din fereastra care apare, dublu-clic pe PCBComponent_1 componente, tastat „PM pentru rezistor“ numele și continuați să apăsați OK. (Fig.21)
Poate fi, de asemenea locașuri create într-un alt mod. Pentru a face acest lucru, faceți clic pe Instrumente / Asistent pentru a crea componente. În fereastra care se deschide, faceți clic pe Next. Din lista care apare, pentru a alege ceea ce dorim să creați, de exemplu, un condensator (condensator) și unități (Figura 22)
Faceți clic pe Next. Acum, programul vă solicită să specificați metoda de instalare. Prin Hole - este montarea în gaură, și Surface Mount - este suprafața de montare. Apăsați din nou pe Următorul și specificați diametrul pad și diametrul găurii. indică în continuare distanța dintre găuri. Programul apoi cere polar sau nepolar condensator. Alegerea stilului de montare. În cele din urmă, se pare că aici (Figura 23).
În mod similar crea locuri pentru alte componente.
Deschideți biblioteca poate fi PCB / comanda PCB Biblioteca.
Asigurați-vă că pentru a salva toate modificările aduse proiectului, selectați Fișier (File) / Save All!
Locuri în software-ul Designer Altium denumit în continuare „amprenta“ (amprenta la sol).
Acum este timpul pentru a atașa rezistor amprenta creat pentru a graficii sale de probațiune.
Pentru a face acest lucru, deschide arborele proiectului „elementov.SchLib Biblioteca“. Apoi, în partea din dreapta jos a ecranului, faceți clic pe butonul SCH, faceți clic pe ea și selectați Biblioteca SCH apoi din meniul contextual. Deschideți Manager pentru a dezvolta elementele bibliotecii în care doriți să le selectați elementul dorit (în acest caz, un rezistor), și faceți clic pe butonul „Add“ (Figura 24).
După aceea, a existat o mică fereastră pic selectați tipul de model „Footprint“ și faceți clic pe OK.
Se deschide o fereastră „componentă model pe bord“, care faceți clic pe „Browse“ și selectați „PM pentru rezistor“. Faceți clic pe OK. Fig.25.
Salvați toate modificările aduse proiectului, selectați Fișier (File) / Save All.
În mod similar, sunt create celelalte componente. După aceea, vom proceda la crearea conceptului.
4. CREAREA O diagramă schematică a circuitului
Pentru a crea o schemă de piese de bibliotecă ar trebui să fie deschisă de bibliotecă. Pentru a face acest lucru, în partea de jos a ecranului, faceți clic pe butonul System.
drop-down, selectați Library. Dreptul de a deschide Library Manager, selectați Biblioteca în care elementov.SchLib. (Fig.27).
Notă: fig.27 bibliotecii reîmprospătează cu noi componente de mine.
Acum, din această listă, selectați componenta dorită și dublu-clic pe aceasta, după care componenta urmează cursorul mouse-ului. Puneți-l în locația dorită a foii, apăsând butonul mouse-ului stânga (fig.28).
După introducerea tuturor componentelor necesare pe circuitul de foaie de lucru să treacă la conexiunea lor unul cu celălalt.
Desenați conductoare comanda „Cazare / compus“, sau făcând clic pe un buton (indicat de săgeată) (fig.29).
Am tras o diagramă (nu este de lucru, pur și simplu ca un exemplu) (Fig.30).
Salvați toate. Apoi, echipele de proiect compila de circuit (C) / CompilePCBProject imprimate
plata.PrjPCB. Apoi, efectuați o comandă de sistem / Mesaje. Mesajele va apărea o fereastră care afișează toate avertismentele și erorile.
5. CONSTITUIREA CIRCUIT BOARD
Aceasta deschide o fereastră în care pentru a selecta câmpul Unități metrice sistem, grilă spațiere 0,625mm măsurare, instalați toate casetele așa cum se arată în figura 31.
Faceți clic pe OK.
Pentru a schimba structura plăcii de circuit imprimat (dacă este necesar) pentru a executa Opțiuni comanda / straturilor stiva de control (circuit imprimat structura de bord).
În fereastra care apare, puteți administra straturi, specifica materiale si grosimea lor, dar aceste setări sunt necesare numai în cazul trimiterii consiliului de producție.
Apăsați pe butonul Închidere.
model de circuit apare în partea din dreapta jos a plăcii de circuit imprimat (în caseta roz). (Fig. 33)
Scoateți caseta roz, apoi selectați toate componentele mutați-le în zona neagră. (Fig. 34)
Componentele sunt aranjate în orice ordine, dar programul „își amintește“, toate circuitele (conexiune subțire alb), vopsite mai devreme în conceptul.
Acum muta componentele ținând apăsat butonul stâng al mouse-ului. Dacă este necesar să le rotiți folosind bara de spațiu.
Componentele necesare pentru a asambla aderarea la principalele recomandări (de dorit):
1 - cele mai „conectate“ componentele loc in mijloc (de obicei chips-uri)
2 - componente care disipează o mulțime de căldură, care este situat la o distanță unul față de celălalt.
3 - piese conductoare nu ar trebui să fie prea lung (în acest scop, au un mod rezonabil componente de pe placa).
Pentru lecția a fost început clar, placa este un singur strat, și anume, toți conductorii imprimate pe o singură parte (strat inferior).
Acest lucru este justificat de faptul că cei mai mulți dintre voi va trebui să facă plata în casă (de obicei prin LUT).
1. Interactive Trace.
urme de fir se poate face manual, cu ajutorul echipei de plasare / interactive Trace. După această comandă, cursorul se transformă într-o cruce, pe care presa de pe orice pad. Programul va evidenția acele tampoane cu care obiectul selectat are o conexiune. Cursorul va urma linia de circuit, care sunt conectate la pad evidențiate.
2. urmărirea automată.
Pentru a face rutare automată, executați comanda Autotraseu / All. (Fig. 35).
Strategia va urmări fereastră (Figura 36).
Am ales strategia standard Board Multi Layer, apoi apăsați pe „direcția pe stratul“ și fereastra pop-up „face eponim setările din Figura 36. Rețineți că starea stratului de strat superior selectat „Neutilizat“ (nu este utilizat).
Faceți clic pe OK și Route All. Mesajele au apărut pentru a închide fereastra.
În primul rând, am înființat componentele, și asta e ceea ce sa întâmplat după autotrasarea (Figura 37).
Implicit este conductori prea subțire. Pentru a modifica lățimea conductorului, selectați-l și faceți clic pe butonul din dreapta al mouse-ului și selectați „Properties“. O fereastra se va deschide „Track“, care specifica lățimea dorită și faceți clic pe OK.
În cazul meu, lățimea este de 0,5 mm. (Fig.38).
Pentru a ajusta bord mecanic du-te la stratul 1 pe partea de jos. Echipa de plasare / linie de bord de circuit remiză (dreptunghi) în jurul valorii de membrii noștri (calea implicită este de culoare roz).
Apoi selectați brațul toate componentele (circuitul prea) și apăsați combinația de taste Shift + S.
Nu deselecta / forma rochie executa comanda de proiect / Cere obiectele selectate. După aceea, masă de tăiat împrejur, dar toate elementele sunt gri, deci din nou apăsați combinația de taste Shift + S, și faceți clic pe butonul Clear (pentru a elimina masca), în colțul din dreapta jos al ecranului. (Fig.39).
Save Project Fișier / Salvare toate.
Din păcate, unele elemente (tranzistor, IC, LED-uri, conector) nu este afișat, dar oferă în continuare să se familiarizeze cu această caracteristică a programului.
6. Export în PDF și de imprimare
Faceți clic dreapta pe fișierul proiectului „imprimat plata.PrjPcb“, apoi faceți clic pe „Add New pentru Proiect“ și selectați „Output Fișier Iov“. (Fig.41).
Va documenta Job1.OutJob așa cum se arată în figura 42.
În directorul „Documentație“ Ieșirile să faceți clic pe „Adăugați o nouă Doc.“ Și alegeți imprimatele PCB / placi. (Sm.ris.42).
Nu va fi un document „Printuri PCB“, redenumiți-l „de ieșire de imprimare“.
Apoi, creați un fișier PDF, făcând clic pe „Add New Output“. Indicat de săgeata roșie de pe Fig.43.
Pentru a atașa PDF creat pentru documentul nostru „Tipărirea“ trebuie să faceți clic pe cerc, care este prezentat săgeata roșie în Figura 44.
Apoi faceți clic pe „Change“. care arată o săgeată neagră în figura 44. În fereastra rezultată, faceți clic pe Advanced, iar în secțiunea dimensiunea colii și orientarea pentru a alege Page Setup Dialog în locul documentului sursă, în caz contrar, cifra va rămâne la scară de două ori mai mare.
Acum, reglați setările de imprimare prin clic dreapta pe linia „imprimare“ și selectați Page Setup. În scara necesară pentru a selecta modul „Scalate Print“ și coeficientul de 1,00, ajustarea culorii B / W și dimensiunea foii A4.
Din nou, faceți clic dreapta pe linia „imprimare“ și selectați Configurare. Pe ecran va apărea așa cum se arată în figura 45.
Print deriva straturi strat inferior și Mechanical1. Straturile suplimentare pentru a izola și de a elimina butonul din dreapta al mouse-ului.
Bifați găuri. Iar dacă bifați Mirror, atunci totul este tipărit în imagine în oglindă. Faceți clic pe OK.
Apoi, creați un fișier PDF făcând clic pe „Generare de conținut“, sub butonul „Modificare“ din Figura 44.
Aceasta este ceea ce se întâmplă (Figura 46).
Această cifră ne vom transfera pe partea din spate a plăcii. Figura este o scară mărită.
După cum vă amintiți, încă mai avem strat serigrafică trase Top Suprapunere. Salvați-l în PDF de mai sus metoda descrisă numai în fereastra (Fig.45.) Lăsați straturile de sus Suprapunere și mecanice.
Creat desen traduce pe partea din față a plăcii (pe partea de radio). (Fig.47).
După cum puteți vedea modelul în oglindă.
Figura este o scară mărită.
Fișierele PDF sunt stocate în dosarul în care proiectul în subdirectorul „Proiect pentru PCB Iesiri“.
În acel moment, cu programul remarcabil Altium Designer complet. Am parcurs un loc de muncă de lungă și de a obține rezultate bune.
Mult noroc pentru a îmbunătăți în continuare cunoștințele și abilitățile! Sper că acest curs de formare se va face pentru tine!
Toate fișierele create sunt atașate la articol.