Tipărirea de la o mașină de ferestre virtuale Virtual PC
Folosind o imprimantă USB locală
Această metodă este adecvată în cazul în care conducătorii auto sunt disponibile pe ambele sisteme - sistemul gazdă Windows 7 și sistemul de operare oaspete. Trebuie doar să meargă câțiva pași pentru a instala imprimanta într-o mașină virtuală. Următorii pași presupun că ați imprimat deja pe imprimantă utilizând sistemul de operare gazdă.
Asigurați-vă că imprimanta este pornită și disponibilă pentru a instala driverele. De exemplu, puteți instala folosind CD-ul de conducător auto.
Configurarea unei imprimante de rețea mașină virtuală
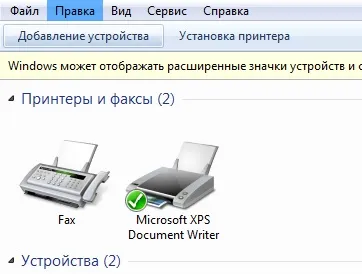
Dacă utilizați Windows XP sistem de oaspeți, trebuie să instalați manual driverul pentru imprimantă pentru a fi utilizate.
Instalarea driver de imprimantă în Windows XP
- Du-te la meniul „Start“ și selectați „Imprimante și faxuri“.

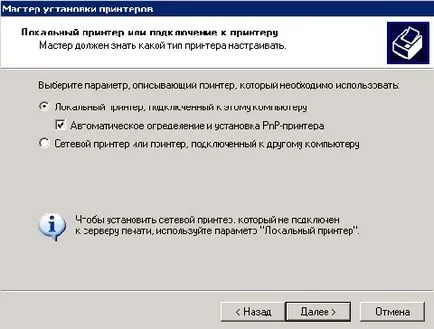


Imprimarea de la o mașină virtuală
Puteți utiliza, de asemenea, documentul de imprimare XPS din aplicație virtuală sau o sesiune virtuală pentru a salva fișierul care urmează să fie imprimate pe gazdă, și apoi puteți imprima fișierul utilizând o imprimantă care este instalat pe calculatorul gazdă. Această opțiune este utilă atunci când șoferii nu sunt disponibile pentru sistemul de operare oaspete, sau nu doriți să-l instalați pe imprimantă. Această metodă necesită următoarea configurație:
- Microsoft XPS Essentials Pack instalat pe sistemul de operare oaspete. Microsoft XPS Essentials Pack pot fi descărcate accesând următorul link: hardware Windows Developer site-ul Central.
- Mașina virtuală este configurată, și are acces la discurile și partițiile de pe calculatorul gazdă, astfel încât să puteți salva pur și simplu fișierul (în mod implicit, atunci când este instalat un sistem Windows XP Mode este configurat de acces, astfel încât deschis la discurile și partițiile sistemului gazdă. Trebuie să instalați componentele pentru alte mașini virtuale integrare).
- Pe gazda rulează imprimanta trebuie să fie instalat sistemul de operare.
Imprimarea cu formatul XPS
- Creați sau deschideți o aplicație care rulează în Windows XP Mode Mode, sau o altă mașină virtuală. Selectați "Print".
- Din lista de imprimante disponibile, selectați «Microsoft XPS Document Writer».
- În caseta de dialog „Salvați fișierul ca“ tastați un nume de fișier și selectați directorul în care aveți nevoie pentru a salva. Fiecare unitate disponibilă sau partiție este listată cu o literă de unitate și numele computerului gazdă. De exemplu, pentru a salva fișierul pe unitatea D pe DIMANS calculatorul gazdă cu numele selectați «D pe DIMANS».
concluzie
În acest articol, însoțită de o serie de articole despre implementarea Windows Virtual PC și Windows XP Mode în Windows 7, am vorbit despre presa scrisă de la o mașină virtuală. Luați în considerare instalarea imprimantelor locale și de rețea, imprimați de la o mașină virtuală, și imprimați documentul în fișierul XPS.