TeamViewer sau de control la distanță al computerului pe Internet

La fel ca atât de mulți alți utilizatori de calculatoare, am întâlni de multe ori o situație în care am fost de cotitură prietenii și cunoscuții mei cu o cerere pentru a configura sau „curat sistem de operare» Windows 7, și nu doar instala orice aplicație sau să le învețe cum să folosească un anumit program. Anterior, atunci când internetul nu a fost tot, și să pună în aplicare un control la distanță al calculatoarelor pe Internet a fost imposibil, a trebuit să merg la casa lor pentru a ajuta la a instala și configura totul, sau să le invita la casa ei, împreună cu unitatea de sistem sau laptop. Dar astăzi, aceste probleme sunt rezolvate cu un minim de timp și efort. În prezent, există tot ce ai nevoie pentru acces de la distanță la calculator. prezența pe Internet și software special. Cu Internet, totul este clar, dar ceea ce este pachetul de software pentru Windows 7 pentru a profita de printre un număr mare de aplicații existente, în scopul de a controla calculatorul de la distanță. Cred că am înțeles că vorbim despre programul TeamViewer de acces la distanță. care este disponibil pentru download gratuit de pe site-ul oficial.
Setarea software-ul de acces la distanță TeamViewer
Dacă ați descărcat deja fișierul de instalare accesul de la distanță pe hard disk-ul calculatorului, oferă pentru a începe instalarea. Faceți dublu clic pe butonul stâng al mouse-ului pe fișierul de instalare doar descărcat TeamViewer sau faceți clic pe ea o dată butonul din dreapta al mouse-ului și din meniul drop-down, selectați „Open“ sau „Executare ca administrator“. Nu este important pentru un program de acces de la distanță la un computer, modul în care începe instalarea.
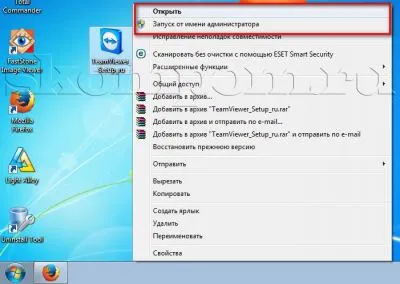
Expertul de instalare apare timvyuera, în cazul în care va fi liber să utilizeze programul pe care trebuie să instalați prima casetă de selectare din fața elementului „Install“, iar al doilea - „utilizare / non-comercial privat“ împotriva elementului Setări avansate Nu este necesar, prin urmare, pentru a marca bifați această opțiune nu este necesară. Vi se va cere de asemenea să accepte acordul de licență. Dacă sunteți mulțumit, faceți clic pe „Acceptare - complet“ pentru a continua instalarea.

Începeți procesul de instalare, care va fi finalizat în doar câteva secunde.
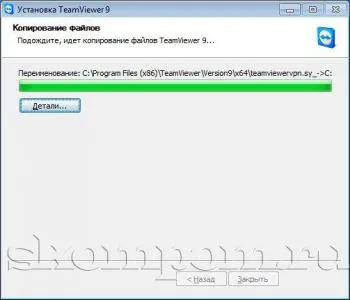
După instalarea TeamViewer pornește și fereastra solicită care prezintă succint principalele caracteristici ale programului și controalele de bază. Pe prima pagină veți vedea informatorului, în cazul în care este numărul de identificare (ID-ul), pe care le va aparține următoarea instalare a sistemului de operare. De asemenea, ilustrează modul de a trece de la un control computer la distanță pentru a crea conferințe. Dacă vă înregistrați pe site-ul oficial TeamViewer, veți vedea o formă de management de contact, situat pe dreapta. Dacă ați împărțit fereastra principală a programului de control de la distanță computerul în jumătate, apoi stânga va găsi informații permite altor utilizatori să controleze computerul și pe dreapta - o fereastră de intrare de informații către un calculator, ceea ce înseamnă că trebuie să gestioneze. Este foarte simplu și intuitiv. Comutarea la a doua pagină a asistentului făcând clic pe butonul din stânga al mouse-ului pe cercul din dreapta în partea de jos.
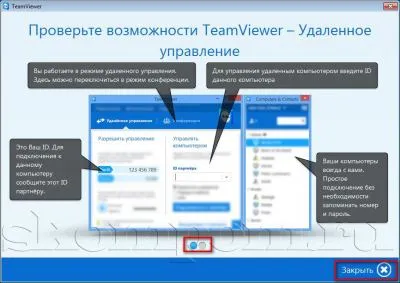
Pe pagina a doua informatorului se referă la crearea și crearea de conferințe. Aici nu voi merge, pentru că tema noastră este „computer de bord de la distanță“ în loc de „Crearea de conferințe cu ajutorul TeamViewer“. Dar dacă v-ar fi interesat, voi discuta această problemă într-un alt articol. aide Deci, aproape de același nume, apăsând pe butoanele din colțul din dreapta jos.
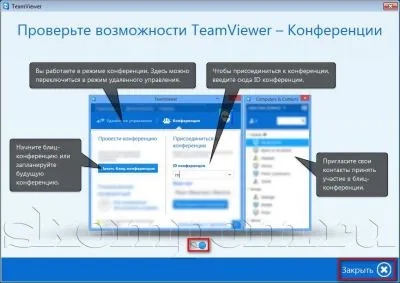
Puteți închide, de asemenea, fereastra „Computers & Contacte“, astfel încât să nu te-aș răni, făcând clic pe butonul din stânga al mouse-ului pe butonul din partea de jos a „Computers & Contacte“ sau X în colțul din dreapta sus al ferestrei.
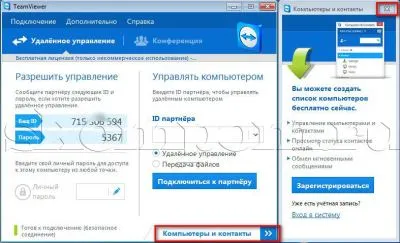
Acces de la distanță la computer prin Internet cu TeamViewer
Controlul la distanță a computerului prin Internet cu TeamViewer
Transferarea fișierelor pe Internet folosind TeamViewer
Gestionează utilizatorii pot veni, de asemenea, în fișierele de transfer la îndemână prin Internet de pe computer pentru a rula, care se poate face prin selectarea de la „File Transfer“ element din meniul de sus.
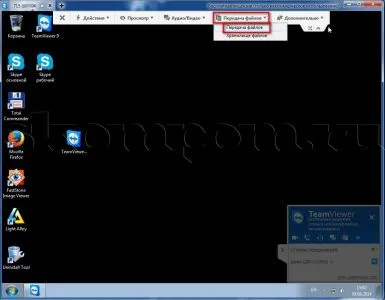
Deschideți fereastra File Transfer este împărțit în două jumătăți. Partea din stânga afișează fișierele și folderele (de control) ale calculatorului, iar pe dreapta - computerul gestionat.
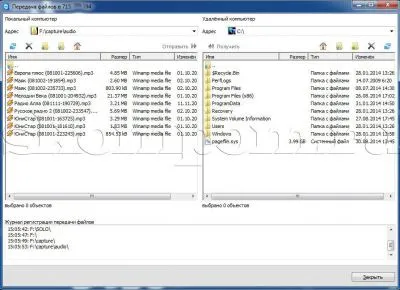
Pentru a transfera orice fișier, deschideți folderul în jumătatea stângă a ferestrei, în care se află, în panoul din dreapta, deschideți folderul sau unitatea în cazul în care doriți să copiați fișierul. Apoi derulați la butonul din stânga al mouse-ului și faceți clic pe „Submit“ buton, sau pur și simplu trageți-l de pe partea stângă a ferestrei spre dreapta, mențineți apăsat fișierul din stânga butonul mouse-ului transferat.
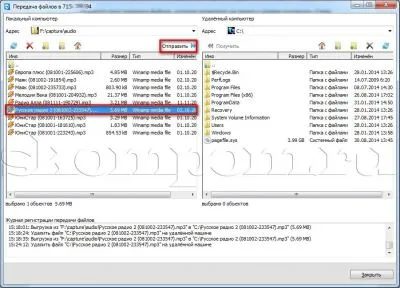
Începe un transfer de fișiere, după cum va fi evidențiată prin apariția ferestrei „Încărcați fișierul“.

Pentru a șterge un fișier dintr-o mașină de gestionat, pur și simplu selectați-l în partea dreaptă a ferestrei de transfer de fișiere și faceți clic pe X-ul roșu în colțul din dreapta sus al ferestrei.
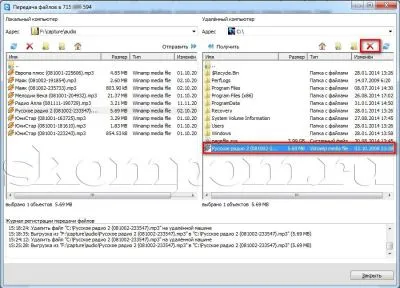
Veti vedea o fereastra de confirmare pentru a șterge un fișier de pe un calculator administrat. Pentru un răspuns pozitiv, apăsați pe butonul "Delete" left mouse button.
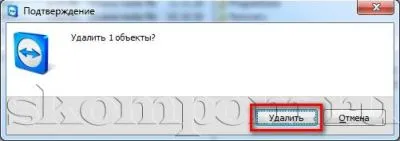
După cum puteți vedea, programul de gestionare computer la distanță TeamViewer este ideal pentru transferul de fișiere de la controlul mașinii pe invers controlat și. Ia un fișier de pe un computer poate fi gestionate în același mod ca și un transfer. Doar selectați fișierul care aveți nevoie în partea dreaptă a ferestrei și faceți clic pe butonul ar trebui să fie „Get“. Este foarte simplu și intuitiv.
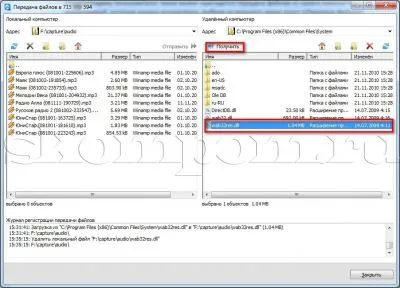
Rularea pe un computer la distanță Manager de activități prin intermediul TeamViewer
Să ne gândim mai mult de o opțiune care poate fi necesară atunci când operează un computer de la distanță. Vorbesc despre lansarea Task Manager. , Deschideți „Acțiuni“ elementul de meniu în partea de sus a rula sale pe calculator a reușit, și apoi există elementul «Ctrl + Alt + Del».
schimba sistemul utilizatorului și începe va apărea fereastra Task Manager. Aici, trebuie doar să faceți clic pe elementul „Start Task Manager.“
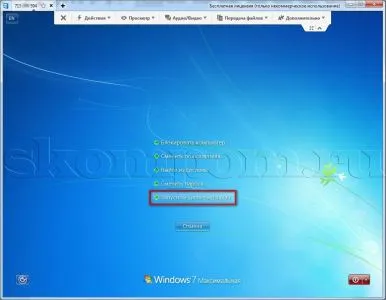
Task Manager se execută în condiții de siguranță. Acum puteți gestiona aplicațiile de funcționare.

Funcții cheie pentru controlul computerului la distanță prin intermediul software-ului TeamViewer am revizuit. Cu toate acestea, această opțiune a software-ului nu este terminat. Utilizați, de ajutor reciproc pentru a configura Windows 7. învață reciproc abilități de a utiliza calculatorul și pentru a obține pe computer, „Tu.“
Din păcate, programul se execută nu este stabilă. De multe ori întrerupe sesiunea, referindu-se la utilizarea comercială. Mult mai mult ca Ammyy Admin, tu chiar nu trebuie să fie instalat. Tocmai l-am descarcat de pe site-ul și a fost capabil să se conecteze. Este nevoie de nimic mai mult. Rata de lucru este mult mai mare. Printre caracteristici suplimentare transferul de pripoanelor, testa viteza conexiunii, chat-ul vocal. Revendicările nu a apărut.
Vă mulțumesc, Victor, pentru opinia ta. Cu toate acestea, nu a fost posibil să se utilizeze această aplicație. Va trebui să încercați cu siguranță.