suport pentru conectivitate Caracteristică mai multe monitoare la ferestre desktop la distanță
Când este conectat la computer, mai multe monitoare, și utilizați în mod regulat pentru a lucra de la distanță cu alte sisteme Windows Vista și Windows XP. veți dori să utilizați funcția de suport multi-monitor, mijloace încorporate de „Conectarea la un Remote Desktop» Windows Vista (Remote Desktop). Această caracteristică vă permite să se întindă pe ecranul computerului la distanță pe toate monitoarele conectate la sistemul local.
Dar pentru a găsi că nu este atât de ușor - accesul la aceasta nu este executată dintr-un grafic mijloc de interfață cu utilizatorul, și de la linia de comandă.
Suport pentru mai multe monitoare în cazul conectării la un desktop la distanță - funcția este foarte convenabil, dar are două limitări:
1. Toate monitoarele conectate la sistem trebuie să aibă aceeași rezoluție.
2. Rezoluția ecranului pe toate monitoarele, inclusiv sistemul de la distanță nu trebuie să depășească 4096 x 2048 pixeli.
Pentru a rula „Conectare la un Remote Desktop“ caracteristică cu suport pentru mai multe monitoare, aveți nevoie pentru a apela un prompt de comandă și introduceți următoarea comandă:
Aceasta va deschide o casetă de dialog standard de „Conectarea la un Remote Desktop» (Remote Desktop Connection), în cazul în care trebuie să configurați setările de conexiune (vezi. Fig. A).
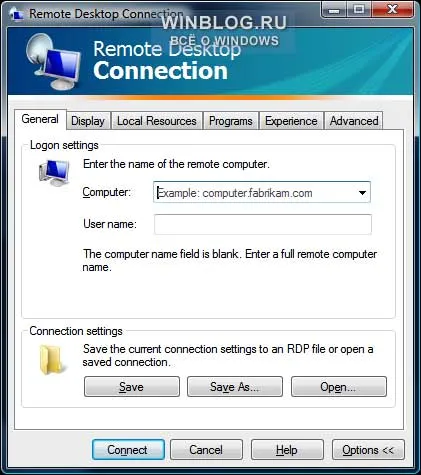
Figura A. Când începe să se conecteze la o distanță setările de conectare pentru desktop din linia de comandă va trebui să completeze manual.
Odată ce conexiunea este stabilită, sistemul desktop la distanță va fi afișat pe toate dispozitivele conectate la monitoare de sistem locale. Dacă aveți nevoie atât de desktop local și la distanță, puteți limita dimensiunea ultima monitor - pentru aceasta trebuie să faceți clic pe „ascunde fereastra» (Restaurare Jos) în fereastra Remote Desktop. Puteți folosi și combinația de taste [Ctrl] [Alt] [Pauză].
După ce va apărea fereastra Remote Desktop pe monitor, este posibil să se întindă mouse-ul pe ecran. Rețineți că, odată cu descreșterea dimensiunii ferestrei întins o masă de la distanță, pentru a vedea întregul ecran, este necesar să se utilizeze benzi de derulare pe orizontală și verticală, așa cum este prezentat în Fig. B. Dar este întotdeauna posibil pentru a restabili făcând clic pe butonul „Open» (Maximizați).
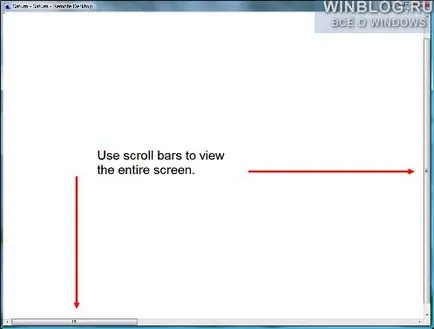
Figura B. Prin reducerea dimensiunii la distanță extinsă fereastra desktop pentru a vedea întregul ecran, este necesar să se utilizeze benzi de derulare pe orizontală și pe verticală.
Desigur, de fiecare dată pentru a rula „Conectarea Remote Desktop“ din linia de comandă nu este foarte convenabil. Dacă aveți deja o conexiune de fișier setări salvate pe un desktop PDR de la distanță, puteți crea o comandă rapidă Windows standard pentru a se conecta la folosind acest fișier și parametrii în linia de comandă.
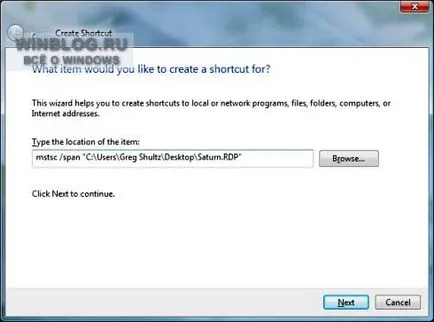
Figura C. Pentru a conecta folosind fișierul PDR și parametrii în linia de comandă, puteți crea o comandă rapidă Windows standard.
Acum, utilizați această comandă rapidă, vă puteți conecta la un computer la distanță, folosind toate monitoarele disponibile. Desigur, dacă deschideți mai multe ferestre desktop-ul nu se va comporta întindeau exact ca atunci când se lucrează cu mai multe monitoare pe sistemul local - va trebui să arate imaginație și de a schimba dimensiunea ferestrelor, astfel încât toate acestea se potrivesc confortabil pe desktop la distanță.
Ce crezi?