Sublime Text 2 configurare, instalare, de control pachet plug-in, sifon subiect
Controlul Pachetul
Ea nu funcționează în instalarea pachetului de control
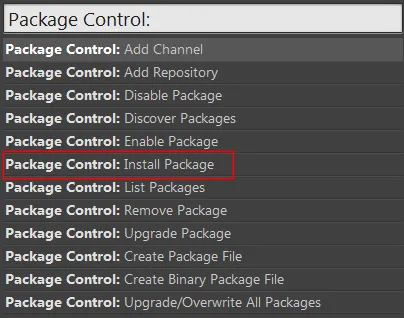
instalare Pachetul de control C imediat o problemă: nu va rula instala opțiunea pachet. dacă există caractere chirilice în numele de utilizator Windows. modalități de a rezolva următoarele:
Cum se instalează o versiune de test:
- Am găsit textul sublim dosar 2
În Windows 7: "C: \ Users \ numele de utilizator \ AppData \ Roaming \ Text Sublime 2" - Crearea unui dosar instalat pachete
- Copiați versiunea de test în pachetul de control Pachete dosar instalat.
- Reporniți Sublime Text 2.
- Problema este rezolvată cu alfabetul chirilic, vă puteți bucura de Sublime Text 2.
Cum se instalează versiunea standard:
Dacă nu aveți caractere chirilice în ferestre utilizatorul este mult mai ușor:
Plugin-uri Sublime Text 2
Instalați plugin-ul este simplu: du-te la preferințele -> control al pachetului -> pachetul de instalare și tastați cuvântul care apare în plugin. Mai jos voi încerca să descrie la unele plug-in-uri foarte utile:
Suport Marcatorul
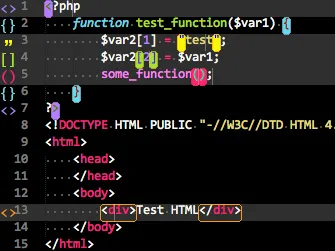
Creează pentru evidențierea acolade, citate. rândul său deosebit de frumos ca un start cadru și tag-ul final. Imposer ar dori.
tag-uri de navigare excelente (să fiu sincer, nu este înțeles în detaliu).
Codare Helper
Jos, în linia de stare, există o descriere a codificării paginii curente. Abilitatea de a avertiza că fișierul deschis în codificarea greșită, acesta poate fi deteriorat.
sublime Prefixr
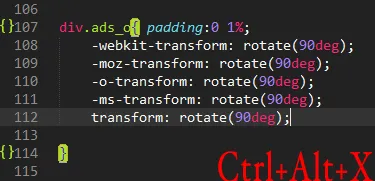
C Prefixr nu se pot scrie prefixele pentru toate browserele. Scrie o dată, apăsați Ctrl + Alt + X și Prefixr dopishet toate celelalte reguli. Convenabil.
Se extinde funcționalitatea coloana din stânga. De exemplu, se adaugă la elementul de meniu contextual deschis cu coloana. permițând să deschidă fișierul într-un program terț.
SublimeCodeIntel
Afișează informații despre funcțiile din bara de stare, adăugând «cod de informații» și «inteligent de autocompletare» în timp real.
substituenților
Text-pește, Lorem Ipsum. Nu mai este nevoie pentru a vizita site-ul Lorem ipsum, pentru a copia textul de pește în prezent. Pentru a pune necesitatea de pește pentru a merge la Tools> Snippeturi.
SublimeLinter
închidere automată tag-ul.
Alinierea sublime
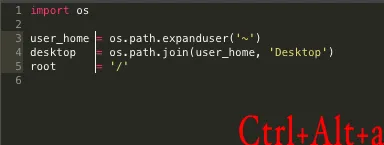
Acest plugin permite să se alinieze un cod de linie de mai multe mari și. Combinația de taste implicit Ctrl + Alt + o.
HTML5, jQuery
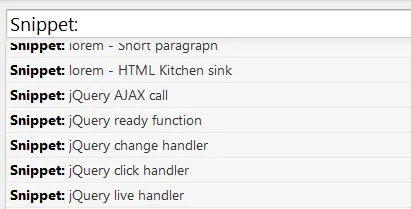
Set fragmente pentru tehnici HTML5 si jQuery. Puteti vedea făcând clic pe Instrumente> Snippeturi.
Dacă doriți să scrie rapid HTML code pentru a plasa ZenCoding.
Formatați codul HTML utilizând un text sublimă plugin 2 Sublime HTMLPrettify
Pentru a instala Sublime HTMLPrettify du-te la preferințele -> control al pachetului -> pachetul de instalare și introduceți Sublime HTMLPrettify. Instalați pluginul Sublime HTMLPrettify.
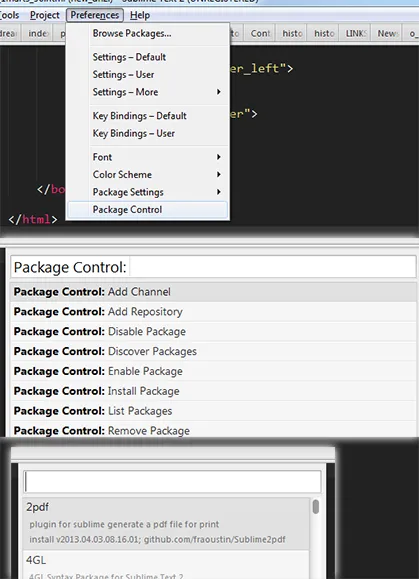
Sublime HTMLPrettify alerga mai bine printr-o combinație de taste. Să stabilim combinația: du-te la Preferences -> Asocieri taste - implicit și adăugați la gama largă existentă a următoarea comandă: <"keys": ["ctrl+shift+6"], "command": "htmlprettify">. Puteți utiliza orice combinație de taste, dar mai întâi asigurați-vă că combinația nu este ocupat.
Există o alternativă: html ordonată
Preferences.sublime-settings
Textul Sublime 2 are o mulțime de setări care sunt instalate în mod implicit. Aceste setări pot fi vizualizate prin clic pe Preferences -> Settings - Implicit. pe care le va Preferences.sublime-settings fișier - implicit. Cu toate acestea, cel mai bine este să nu se atingă acest fișier ca un upgrade toate modificările vor fi suprascrise. Prin urmare, cel mai bine este de a face toate modificările în special concepute pentru acest fisier Preferences -> Settings - Manual de utilizare, Preferences.sublime-settings - utilizator. Următoarele sunt setările pe care le puteți utiliza, dar nu uitați că aceasta este doar o mică parte din text Sublim 2 setări.
Setați SODA subiect
Trebuie să adăugați la tema magazia în Pachetul de control. Pentru a face acest lucru, activați Preferences -> Pachetul de control -> Add Repositori și introduceți următoarele link-urile de pe github.com/buymeasoda/soda-theme/ subiect.
Apoi, du-te pe Preferences -> Pachetul de control -> Install Package și a pus acest nume subiect - SODA. Atunci nu uitați să editați fișierul Preferences.sublime-setările - Manual de utilizare. așa cum este arătat mai sus. Tema este setată.
Schema de culori pentru sifon:
- descărcare buymeasoda.github.com/soda-theme/extras/colour-schemes.zip
- Dezarhivează fișierul și plasați fișierele extrase în dosarul Pachete -> User.
- Răsuciți schema de culori, făcând clic pe Preferințe -> Color Scheme -> User.
Tema de culoare pentru dreamveawer de text sublimă 2
Cum de a crea un fragment din textul sublim 2
Cum sa scapi de BOM în textul sublim 2
Este simplu: du-te la Fișier-> Salvați cu codare. și selectați codificarea fără BOM. caractere suplimentare la începutul fișierului, de exemplu, de forma n „¯ vor fi șterse.
Codarea implicită în text sublim 2
Uneori poate fi necesar pentru a face textul sublimă 2 înțelege alfabetul chirilic. Pentru a face acest lucru, va trece pe Preferințe -> Settings - implicit și schimbare
fallback_encoding ":" Western (Windows 1252) pe
fallback_encoding ":" chirilic (Windows 1251).
fallback_encoding - utilizați codificarea, atunci când nu poate fi determinată în mod automat.