Straturile de ajustare în Photoshop

portrete luate te uiti plictisitoare și lipsit de viață? Apoi, straturi de ajustare - acest lucru este exact ceea ce ai nevoie. Vă vom arăta modul în care schimbările și efectele non-distructive foarte simple, poate îmbunătăți și transforma portretul.

Straturile de ajustare vă permit să corectați și îmbunătățiți imaginile în diferite moduri. Le puteți utiliza pentru a ușura și întuneca, conversia imaginilor color în alb-negru, ajusta culorile și multe altele.
După cum puteți vedea, pe baza numelui, aceste ajustări sunt amplasate pe straturi separate în paleta Straturi (Layers). Spre deosebire de straturi de formare a imaginii, acestea nu conțin pixeli reale și afectează toate straturile situate dedesubt. Acest lucru înseamnă că acestea operează independent de toate celelalte elemente care alcătuiesc imaginea.
Puteți aplica orice ajustare direct la imaginea în sine, dar în acest caz, ei vor fi permanente și neschimbătoare. Când efectuați modificări pe straturi separate, acest lucru înseamnă că, în viitor, ele pot fi corecte sau chiar șterge. Puteți beneficia, de asemenea, de faptul că stratul în sine ofera: schimba modul de amestecare, opacitatea, utilizați o mască de strat.
1. Tone Corectarea
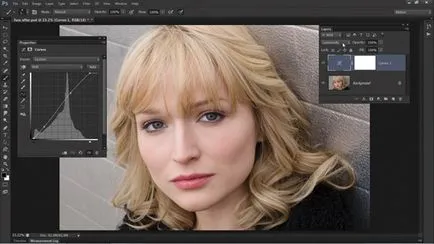
Deschidem imaginea noastră. Du-te la panoul Straturi (Fereastră> Straturi). Faceți clic pe butonul Creare de ajustare Layer (Strat de ajustare nou) și selectați curbele de elemente (curbe). Crearea în formă de curbe S și setați Blend Mode (Blend Mode) Luminosity (luminiscență).
2. vignette
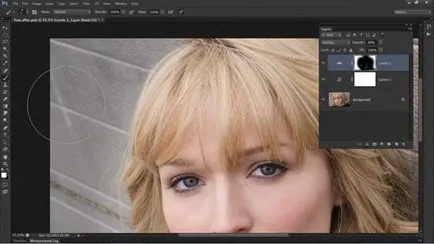
Creați orice strat de ajustare nou, am realizat un strat de niveluri (nivel), și apoi schimbați modul de amestecare la Multiply (Multiply) pentru a întuneca imaginea. Push Ctrl + I tastele cmd / pentru a inversa stratul masca într-o culoare neagră, și, astfel, ascunde efectul. Apoi apuca instrumentul Pensulă, setați culoarea albă a periei și vopsea peste colțurile imaginii pentru a crea o vinietă.
3. Lucrul cu ochii
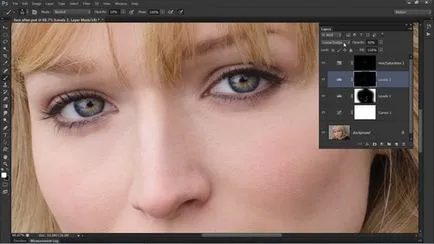
Adăugați un alt strat de ajustare (orice) și setați Blending Mode Linear Dodge (Linear Dodge). Clema Cmd / Ctrl + I chei și apoi trage zona perie albă a irisului. Set opacitate (Opacity) la 50%. Adăugați nou strat de ajustare Hue / Saturation (Nuanță / Saturație), setați valoarea de saturație este de 35, apoi țineți apăsată tasta Alt și trageți masca la stratul anterior la stratul care efectul este aplicat aceleași zone de fotografii.
4. Îmbunătățirea aspectului pielii
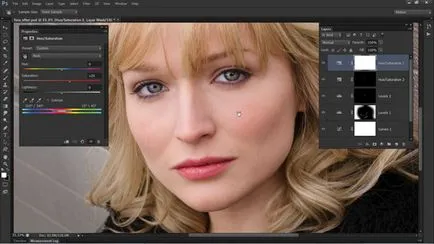
Creați un alt strat Nuanță / Saturație. În fereastra de setări strat rezultat, faceți clic pe pictograma cu mâna. Acest lucru vă permite să reglați saturarea zonele selectate ale fotografiilor. Click pe pielea mâinii fetei departe, și dreptul de a conduce valoarea Reds (roșu), la aproximativ 20.
5. Ajustați luminozitatea culorilor

Adăugați un nou strat negru și alb, și de a schimba modul de amestecare la Luminosity. Acum puteți regla luminozitatea culorilor individuale prin glisarea cursoarelor sau cu ajutorul unui instrument special, cu o pictogramă în formă de mână. Am stabilit următoarele valori: Red 48, 101 Galben, Verde 90 Cyan Albastru 50 0 0 Magenta.
6. Se adaugă nuanțe reci
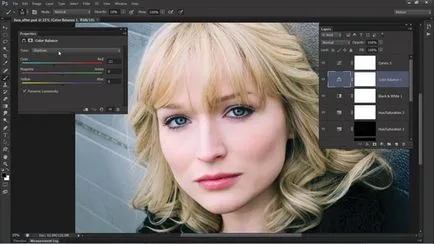
Crearea unui strat de culoare Balance (Balans de culoare) pentru a da imaginea de nuanțe reci. Pentru această imagine sunt necesare următoarele setări: Midtones (ton mediu), Cyan / Roșu -17; Umbre (Umbre), Cyan / Red -21; Repere (lumina), galben / albastru +21. La final, puteți crea un alt strat, cu curbe si determina curba, pentru a forma literele S, pentru a face un contrast imaginea mai mult din nou.
16 straturi de ajustare în Photoshop:
Luminozitate / Contrast (Luminozitate / contrast)
Folosit pentru un control simplu al tonului.
Niveluri (Niveluri)
Prin mutarea cursoarele, lucrați la luminozitatea umbrelor, tonurile medii și zone luminoase.
Curbe (curba)
curba Trageți în sus pentru a deschide imaginea în sus sau în jos, astfel încât face mai întunecată opusă.
Expunere (expunere)
Utilizați glisoarele pentru a corecta gamma și expunerea.
Vibrații (greutate)
Acesta vă permite să schimbați saturația culorilor mai puțin intense.
Hue / Saturation (Hue / Saturation)
Se schimbă nuanța și saturația imaginii.
Color Balance (Balans de culoare)
Aceasta afectează culoarea cu cele trei glisoarele.
Alb-negru (alb-negru)
Convertește imaginea alb-negru și reglează luminozitatea.
Filtru Foto (Filtru Foto)
Reproduce efectul filtrelor de culoare foto.
Mixer canale (Mixer canale)
Este folosit pentru a converti imagini de modul color în tonuri de gri.
Căutare culoare (Căutare culori)
Puteți selecta presetări cu unul dintre stilurile, care sunt adesea folosite în industria filmului.
Invert (Reverse)
Crearea unei imagini negative.
Posterizare (Postrerizovat)
Reducerea numărului de niveluri și să aducă o fotografie pentru a vedea un poster grafic.
Prag (prag)
Convertește imaginile color în alb-negru (nu tonuri de gri).
Gradient Map (gradient map)
Conceput pentru a suprapune imaginea de gradient.
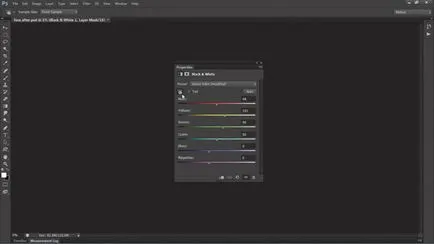
Icon de mână
Unele straturi de ajustare sunt echipate cu un instrument foarte util, localizat în panoul de setări strat și prezentate sub formă de mâini. Acest instrument vă permite să aplice ajustări numai culorile alese și flori. Selectați zona de editare, puteți pur și simplu faceți clic pe butonul stâng al mouse-ului. Această caracteristică are următoarele straturi de corecție: Curbe, negru și alb, Hue / Saturation.