Straturi în Photoshop lucra cu straturi h

În a treia parte a articolului său privind lucrul cu straturi în Photoshop, vreau să-ți spun unele dintre trucuri și nuanțe care vă vor ajuta atunci când se lucrează cu straturi. În acest articol veți găsi un sfaturi rapide comune și trucuri. Uneori cunoștințele noastre nu este suficientă pentru a înțelege ceea ce se întâmplă în paleta Straturi. Dacă sunteți începător, ați întâlnit, probabil, o situație în care nu înțeleg că pentru straturile sunt straturi de pe panoul Straturi, modul în care acestea funcționează, cum conduc tot mai familiar vezi? Cum sa faci o eliberare rapidă? Cum să scapi de stiluri? Cum să fuzioneze Blend moduri?
Dacă v-ați alăturat Hronofagu doar că, ar trebui să înceapă cu primul articol din această serie:
Sensul de lucru în straturi Photoshop, și este prezența lor. Cu toate acestea, în unele situații, trebuie doar să fuzioneze toate straturile într-un strat raster. Acest lucru va ajuta să vă comanda Layer> Flatten Image.
Flatten Image - fuzionează toate straturile într-un singur strat de fundal. Se îndepărtează straturile invizibile. straturi specifice de evidențiere nu trebuie să. Aceeași comandă poate fi utilizat direct în panoul Straturi. Doar faceți clic pe oricare dintre straturile de butonul din dreapta al mouse-ului și din meniul drop-down, selectați Aplatizare Straturi.

În alte situații, pe care doriți să îmbinați toate straturile, dar lasă cele care sunt invizibile. Aplatizarea comandă. vezi care ucide totul. Pentru a îmbina numai straturile vizibile, utilizați Layer> Merge Straturi vizibile. Alocați straturi specifice în panoul Straturi nu este necesară. Echipa îmbină toate straturile vizibile, iar toate rezervele ascunse intacte.
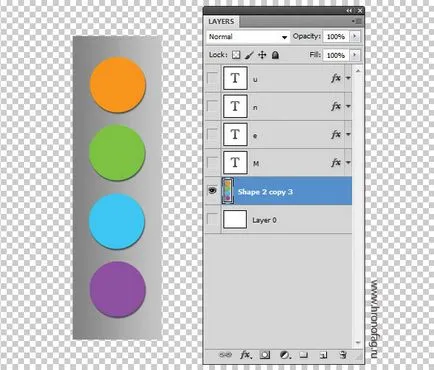
În alte situații, trebuie să fuzioneze cu câteva straturi. În acest caz, trebuie să selectați straturile din panoul Straturi și se aplică Layer> Merge Layers sau CTRL + E. Dacă proiectați o lungă perioadă de timp bun, vă sfătuiesc să vă amintiți această combinație. Îmbină straturi au de multe ori.
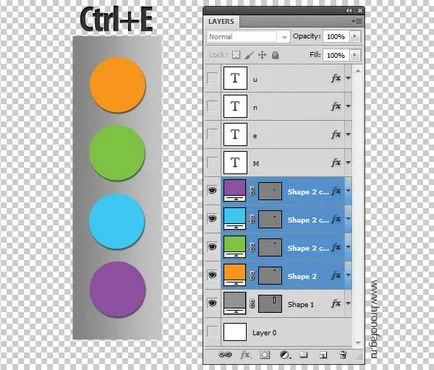
Atunci când se lucrează cu o grafică în unele situații trebuie să rasterize stilul stratului. Desigur, întregul punct de stilul de layer ca timpul este faptul că acestea nu sunt rasterizate și să mențină cât posibil. Cu toate acestea, este adesea necesar pentru a crea un stil de strat rapid cu un singur scop - să-l rasterize și să continue să lucreze cu desenul rezultat.
De fapt, stiluri de straturi echipei ne permit să transforme fiecare efecte de stil într-un strat raster separat. Cu toate acestea, acest subiect este un stil de strat, mai degrabă decât straturi și voi vorbi despre asta separat. Cu toate acestea, nu există nici o echipă care va fuziona pur și simplu toate stilurile într-o singură bucată de grafică bitmap. Pentru a obține în jurul valorii de acest lucru designerii folosesc o varietate de trucuri sens giratoriu.
Crearea unui strat de gol (pictograma strat nou în panoul de straturi). Selectați stratul cu stiluri, și un strat de gol, SHIFT. Acum aplică Layer> Merge Layers sau CTRL + E. Fuzionarea strat gol cu stiluri de straturi va ucide stiluri, transformându-le într-o bucată de grafică raster.
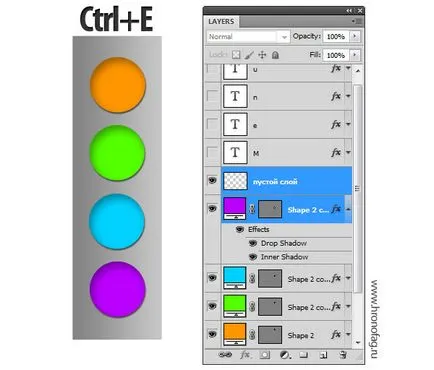
Dacă un modurile de combinare disponibile, având în vedere bila 2, suprapunându-se într-un mod interesant și doriți să fuzioneze efect, tot ce trebuie să faceți este să selectați ambele straturi și apăsați CTRL + E pentru a le îmbina împreună cu efectul de aliasing.
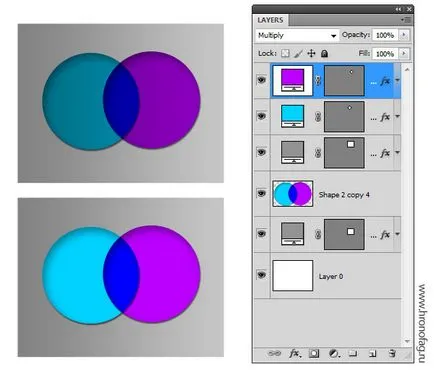
O altă situație în care te aliasing pe suprafețe complexe. Din nou, v-ar dori să păstreze culoarea, dar pentru a elimina modul de amestecare. În acest caz, nu doriți să-și piardă și fuziona straturi. În Photoshop, nu există nici o modalitate de a face acest lucru automat. Trebuie înțeles că tipul de proiectare atunci când se utilizează modul de suprapunere este rezultatul interacțiunii stratului superior la inferior. De îndată ce vă deplasați straturile, efectul modificărilor dacă schimbați modul de amestecare, efectul dispare. Singura modalitate de a stabili efectul, dar nu pierde straturi, este de a copia partea inferioară a stratului de gri, și fuziona cu stratul superior.
De exemplu, am un dreptunghi gri și două cercuri de diferite culori, cu modul Multiply. Ele se suprapun, dar, de asemenea, cu un fundal mai mic. Pentru început am apăsați SHIFT + CTRL și faceți clic pe pictograma piedestal ambele bile. CTRL nevoie pentru a face o selecție, și SHIFT pentru a adăuga la aceasta a doua selecție.
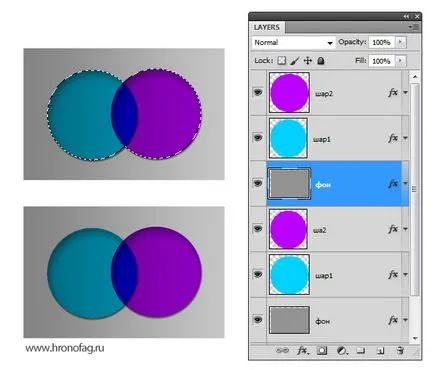
În continuare, voi copia zona gri și lipiți în același loc Edit> Inserare specială> Lipire în loc. Acum pot fuziona în condiții de siguranță cu umbra sa CTRL + E
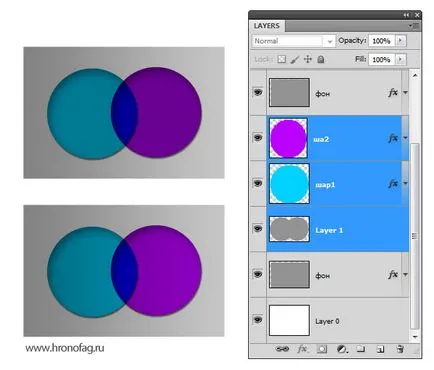
În alte situații, avem nevoie pentru a selecta toate straturile de același tip în structura. De exemplu, avem nevoie de toate același tip de fonturi de text pentru a ascunde / îmbinare / înlocui font / grup. Și așa mai departe.
În această situație, te uiți de obicei la toate straturile din panoul Straturi și evidențiați manual ceea ce ai nevoie. Dacă straturile dorite pot fi grupate în funcție de orice semn, este mai înțelept să utilizați comanda Selectați> Straturi similare
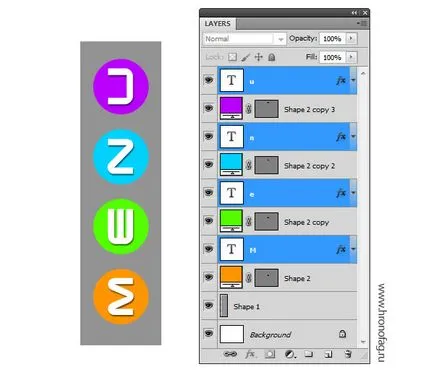
Spre deosebire de desenator Photoshop nu recunoaște stratul de culoare, formă, nu reacționează la prezența unei măști vector sau bitmap. Aceasta nu acorde atenție la stilurile straturilor atașate. Straturi similare comandați straturi Alocă în funcție de stratul de tip, pe care am discutat în prima parte a articolului. Aici este o listă de straturi care Photoshop atribuite unui grup.
Dacă aveți nevoie pentru a selecta toate straturile de text, sau doar straturi de umplere și corecție a culorii - Straturi similare cel mai mult. Un alt mod de a utiliza această comandă, faceți clic pe stratul dorit în panoul Straturi, faceți clic-dreapta și din meniul Straturi similare selectați
Copierea sau straturi corecte duplicate în Photoshop este ușor. Dați clic pe stratul din paleta Straturi și apăsați pe ALT. Fără a elibera ALT începe să se miște strat mouse-ul de mai sus. Veți vedea o copie a acestuia.
Un alt mod de a copia layer - duplicate comanda Layer> dublicate. Din suprapunerea comandă anterioară este diferită prin aceea că, atunci când duplicarea, puteți trimite o copie a oricărui alt strat Fail deschis în Photoshop. Inclusiv noul document.
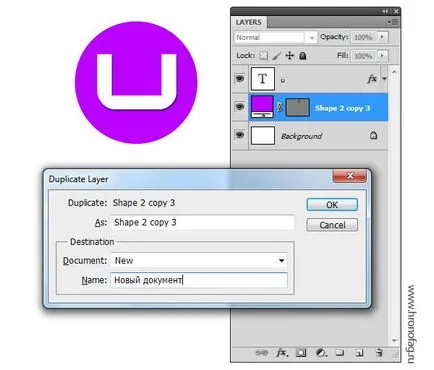
Desigur, atunci când vă mutați straturile vă va bucura, probabil, paleta Straturi. După mouse-ul strat de captură și vizual se trece la o pereche de straturi de mai sus și în mod clar de înțeles. Cu toate acestea, nu aveți nevoie să utilizați doar această metodă. În Photoshop este o serie de comenzi concepute pentru a vă deplasa în sus și în jos straturi fără a lucra cu straturile panoului.
Desigur, urca în mod constant în meniul nu este convenabil, este rezonabil să ne amintim comenzi rapide care sunt marcate în meniu:
- Layer> Aranjare> Aduceți în prim plan - a muta stratul la partea de sus
- Layer> Aranjare> Aducere în plan - mutați stratul de la pasul 1 de mai sus.
- Layer> Aranjare> Trimitere înapoi - strat se muta cu un pas mai jos.
- Layer> Arrange> Send to back - Mută stratul de la partea de jos.
Împreună cu ei vine un interesant Layer echipa> Aranjare> Reverse. care inversează straturile. Pentru acest curs trebuie să selectați cele două straturi. Când lucrați cu straturi pot fi utile.
Ați putea fi, de asemenea, util pentru comenzile de aliniere între straturi. Desigur, pentru a face acest lucru mult mai convenabil Instrument pentru Mutare și comenzi de aliniere, panoul de setări. Dar meniul Straturi Straturi, aceste comenzi sunt de asemenea prezente, duplica comenzi pentru Mutare panoul Tool.
Ele sunt în straturi>> Aliniere și straturi> Distribuiți>