Sparklines sau Micrographs în celulele Excel
Sparklines - diagrame mici sunt plasate într-o foaie singură celulă. Folosit pentru modificări de date de afișare vizuale. Sparklines poate detecta tendințe, schimbări periodice (sezoniere) pentru a aloca valoarea maximă (minim). [1]
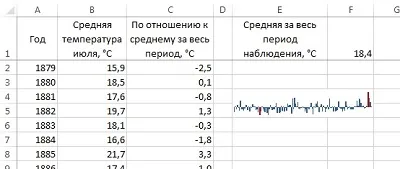
Descărcați o notă în Word sau PDF. exemple în Excel
Pentru a crea Sparklines tab → zona Insert Sparklines (Fig. 2). Excel oferă trei tipuri de Sparklines: grafic, histograma și graficul câștig / pierdere (figura 3). Acesta din urmă prezintă coloanele de aceleași valori înălțime de + și -.
Fig. 2. Meniu Sparklines
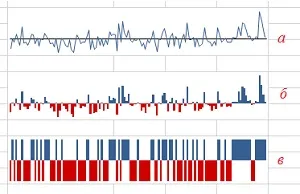
Fig. 3. Tipuri de Sparklines: (a) un grafic (b) histograma, (c) un câștig / pierdere
Fig. 4. Sparklines ferestre Crearea
Fig. 5. Celulele Îmbinare
După ce creați fila Sparkline din panglica va lucra cu Sparklines. Pentru a configura Sparklines utilizați comenzile de pe fila Design (fig. 6). Dacă după crearea unei sparkline ați avea orice alți pași în Excel, fila Lucrul cu Sparklines poate fi plecat de pe bandă. Pentru a apela această filă, faceți clic pe Sparklines, pe care intenționați să lucrați. Am observat o mică incoerență: un prim tip de introducere fila sparkline (a se vedea figura 2 ..) Este numit un program. și pe fila Proiectare - linie (a se vedea figura 6 ..).
Fig. 6. Fila Excel Ribbon Designer
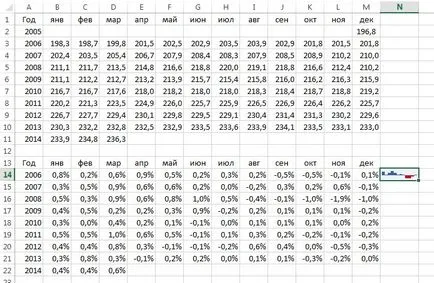
Deoarece Sparklines pot fi create simultan în mai multe celule, se creează în Celula N14, apoi „trage“ în jos, ca de obicei cu formula!
Editare meniu permite datelor (Figura 8.):
2) Setați modul de afișare a celulelor ascunse și goale. De exemplu, în Fig. 9 coloane ascunse F, G, opțiunea Tonuri de H. ascunse și goale celule. Puteți selecta două opțiuni de afișare ascunse rânduri / coloane: afișare sau afișare.
3) Selectați modul de afișare a datelor în sparkline: de rânduri sau de coloane. Această comandă se utilizează același număr de rânduri și coloane în intervalul de date.
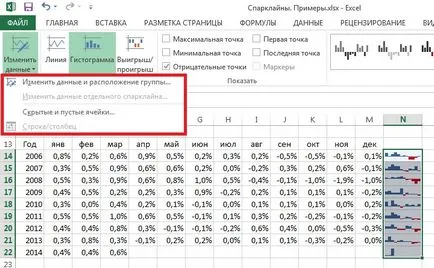
Fig. 8. Meniu Opțiuni Editare Detalii
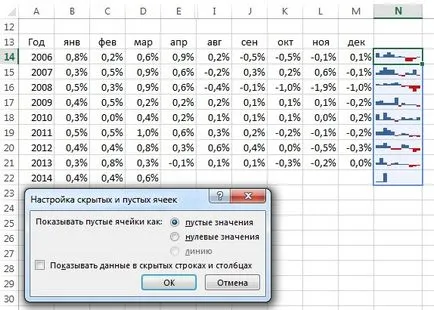
Fig. 9. Modul de afișare ascunse și goale celule
Meniul de tip vă permite să schimbați tipul de sparkline la una dintre cele trei disponibile: diagramă (linia alias), histograma, câștigul / pierderea.
Meniul de afișare vă permite să specificați elementele sparkline care vor fi reflectate într-o culoare diferită (fig. 10). De exemplu, în Fig. 1 include opțiuni de puncte de maxim și punctul de minim. și Fig. 9 este activat punctul negativ. Rețineți că opțiunea este doar markeri disponibile pentru linia de tip Sparkline (Fig. 11).
Fig. 10. Opțiuni meniu Afișare
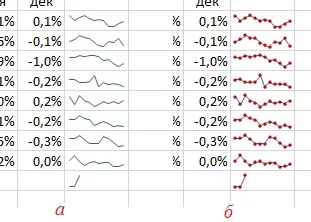
Fig. 11. Sparkline off line cu (a) și (b) opțional Marker
Meniul Style Options vă permite să selectați una dintre multele scale de culoare (fig. 12), iar în cazul în care nici unul nu este o opțiune (destul de ciudat :)), întrebați-vă culoarea în culori paleta de culori SPARKLINE. De asemenea, este posibil să se stabilească o culoare personalizată pentru toate punctele singulare:, maxime, valori minime și altele negative.
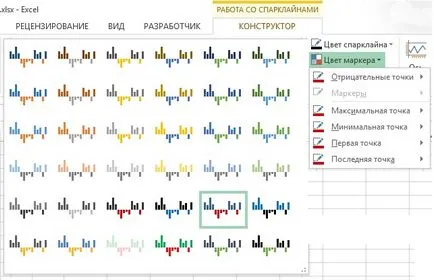
Fig. 12. Opțiuni stil Meniu
Opțiuni grup meniu. Implicit (de exemplu, în fig. 9) Sparklines de către unul sub celălalt sunt grupate. Dacă doriți să le degrupa, utilizați opțiunea corespunzătoare din acest grup de meniu. În viitor, acestea vor fi grupate din nou. Gruparea afectează gestionarea gamei de date și o serie de date de localizare din meniul Edit. Numai Sparklines grupați pot fi administrate ca o singură entitate.
Nici Delete, Backspace nici nu elimina Sparklines. În acest scop, există un buton special Clear. De asemenea, puteți da clic pe celula, clic dreapta, iar din meniul contextual selectați Sparklines. și apoi Clear selectat Sparklines sau grup Sparklines.
În final, axa opțională permite parametrii de control sparkline ca ordonată și abscisa (Fig. 13). De exemplu, în Fig. 3a am activat opțiunea Afișare axa. Parametrii minime și valori maxime pe axa verticală poate afișa Sparklines aceeași scară (în cazul în care opțiunea fix pentru toate valorile), precum și a mări, în cazul în care o valoare extrem, și pentru că dinamica alte valori sunt slab distinse (Fig. 14).
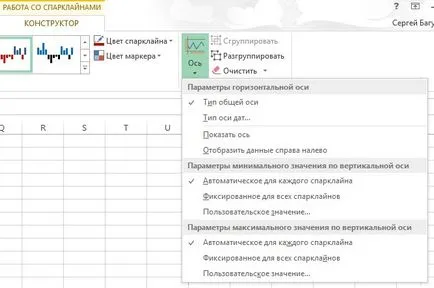
Fig. 13. Meniul Opțiuni Axei
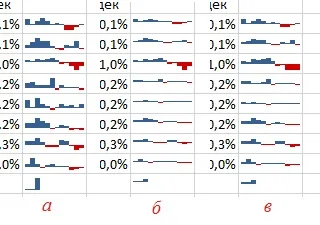
Fig. 14. Selectarea parametrilor de valori minime și maxime pe axa verticală: (a) automat, (b) o structură fixă, (c) utilizator ± 1%. Opțiunea Automat permite cel mai bun mod de a compara valorile unei sparkline, dar introduce distorsiuni în comparația între un multiplu Sparklines.
Deoarece Sparklines plasate într-un strat separat în Excel cu celula Sparklines poate fi orice valoare sau text (Fig. 15).
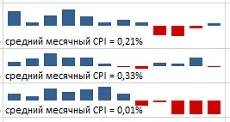
Fig. 15. Textul din celule cu sparkline