Sortarea datelor în Excel după dată în ordine alfabetică și ascendentă
În acest exemplu, să luăm în considerare cele mai rapide și mai eficiente metode de sortare a datelor în Excel folosind diferite criterii: crescător sau descrescător numere, datele de la vechiul Konov și din nou la cel vechi, în ordine alfabetică de la A la Z, precum și în ordine alfabetică inversă .
Sortarea rânduri după o coloană în Excel
Figura de mai jos prezintă o selecție de informații dintr-o bază de date a angajaților companiei:
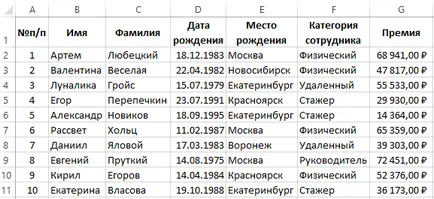
Să presupunem că avem nevoie pentru a sorta tabelul privind coloana „premium“, descendent sume. Pentru a rezolva această problemă vom folosi cele mai simple instrumente de lucru (de bază) de sortare în Excel.
Go cursor tastatura pe orice celulă din coloana G (posibil chiar și pe o coloană G1 antet). Și apoi selectați instrumentul: „HOME“ - „Edit“ - „Sortarea și filtrarea“ - „Sortează descendent“.
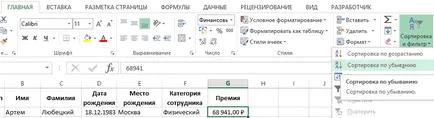
Ca urmare, datele sunt aranjate și organizate într-o anumită structură:
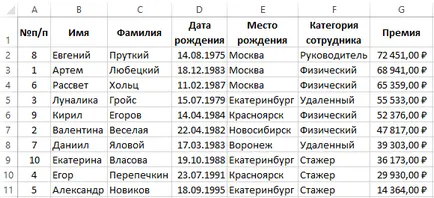
După cum sa dovedit, cel mai mare premiu a fost acordat unui angajat „Evgeniy Prutky.“
Atenție! Lista care urmează să fie sortate nu conține celule îmbinate.
Notă. Instrumentul pentru sortarea de bază variază disponibile în aceeași filă „Date“ - „Sortează ascendent / descendent.“
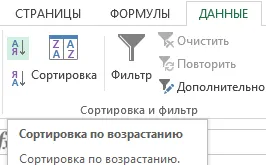
Și-a construit în meniuri pull-down în modul antetele de masă Filtru inteligent, sau tabelul de mai inteligent:
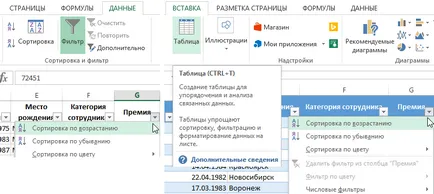
De asemenea, este integrat în meniul contextual care apare prin apăsarea butonului din dreapta al mouse-ului:
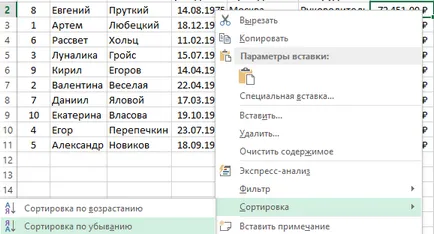
Cum să eliminați sortarea în Excel
Dacă tabelul va trebui să fie adus în punctul de vedere, atunci înainte de fiecare linie de sortare de numerotare a crea o coloană. În acest exemplu - este coloana A (Wn / n). Este adesea necesar pentru a aduce tabelul în forma inițială după efectuarea cu ea de sortare numeroase și complexe pe diferite coloane de date, criterii sau condiții. Apoi, este suficient pentru a sorta coloana cu numere de linie la masă a luat aspectul inițial.
Cum de a Excel pentru a face sortarea într-o coloană
Uneori, trebuie să efectuați o sortare independentă doar o singură coloană într-un tabel fără a face referire la alte coloane, sau să le modificați. De exemplu, coloana B «Numele». Această problemă este rezolvată atât de simplu:
- Selectați o coloana B, făcând clic pe butonul din stânga al mouse-ului pe coloana placa de antet.
- Selectați instrumentul: "HOME" - "Edit" - "Sort si Filter" - "Sortează descendent".
- În caseta de dialog „date este detectată într-un interval nespecificat“, selectați „sortare într-o alocare specificat.“ Și faceți clic pe „Sort“.
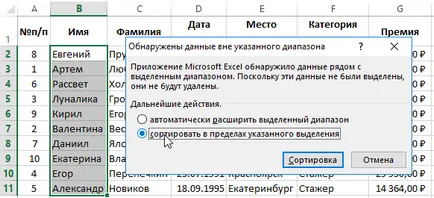
Rețineți că valorile celulelor în celelalte coloane rămân neschimbate:
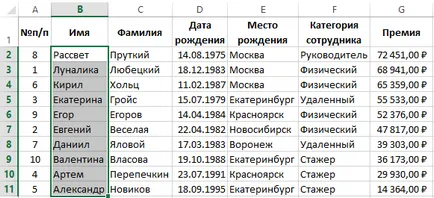
O astfel de metodă trebuie utilizată numai ca auxiliar.
mai multe sortare coloană Excel
Cum se configurează tipul implicit în Excel? Să presupunem că vrem să sortați angajații în funcție de data nașterii (cel mai vechi la cele mai noi), în conformitate cu fiecare oraș (locul nașterii). Pentru a face acest lucru:
- În primul rând, pentru acest exemplu să se plieze sortarea exemplele anterioare. Pentru acest tip de masă O primă coloană (Wn / n) - crescător.
- Du-te la orice celulă din tabela sursă și selectați instrumentul „GLLAVNAYA“ - „Edit“ - „Sort și Filter“ - „Sort personalizat“. Care apar în caseta de dialog, puteți specifica mai multe condiții pentru a sorta tabelul.

- În prima listă verticală, selectați antetul coloanei, prin care pentru a sorta datele în primul rând. În acest exemplu - un „locul nașterii“. A doua listă verticală rămân neschimbate - „valoare“, iar al treilea indică tipul de screening, „De la A la Z“.
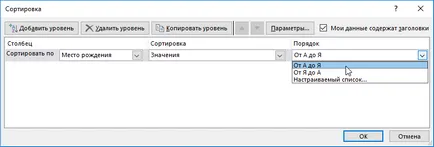
- Faceți clic pe „Add layer-ul“, precum și următoarele condiții indică noile criterii. 1 - "Data de naștere", 2 - "Value", 3 - "De la vechi la nou." Și faceți clic pe OK.
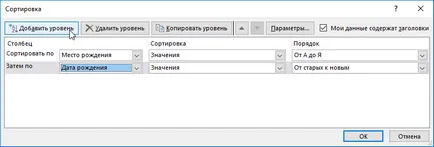
Tabelul dobândit următoarea structură:
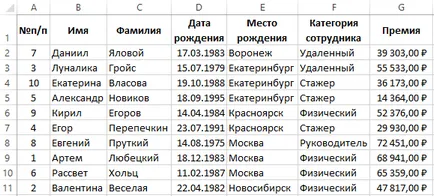
În primul rând, valorile sale sunt sortate în ceea ce privește numele orașelor în ordine alfabetică. Mai mult, în ceea ce privește fiecare din oraș distribuit datele de naștere la cele mai vechi la cele mai noi.
Dacă vom lucra numai cu un fragment din tabelul fără titlurile de coloană, ci doar o serie de celule cu valorile curente, așa cum se arată în figura de mai jos:
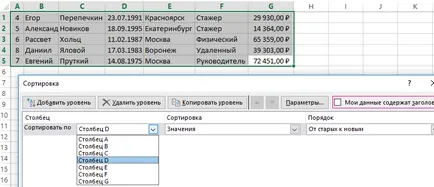
Apoi, în caseta de dialog instrument „Personalizat Sort“, ar trebui să dezactivați opțiunea „Datele mele are titlurile de coloană.“ Ca urmare, după cum vor fi utilizate criteriile pentru fiecare din prima pull-down „coloana“ lista secțiunii în fiecare antete de nivel Excel coloane ale foii de lucru (Coloana A Coloana B, C, etc.). Și când aplicarea tuturor parametrilor de toate liniile și celulele din gama sursă vor fi incluse în sortarea (tabele de piese), care este cel mai bun rezultat în acest caz.
Notă. Butonul de apel instrument pentru o sortare personalizată este de asemenea disponibilă în fila „Date“ - „Sort“.
datele din tabel pe care le primim de la angajați diferiți, în cele mai multe cazuri, nu a fost comandat și de a lucra cu ei fără organizație - este dificil. Există necesitatea de a sorta: valoare de tip text, în ordine alfabetică, numerică - ascendentă, și datele de la vechiul la noul. Sortare toate coloanele manual, în mod individual - aceasta nu este cea mai bună soluție pentru această problemă. Mai ales în cazul în care mai mult de o mie de coloane. Prin urmare, este mai bine să utilizați un special built-in instrument Excel - sortare personalizat. Acest instrument sortează automat datele simultan pe mai multe coloane. El este atât de elastică încât să poată fi aplicat la aproape orice fel cu orice nivel de complexitate.