simplu raport
o formă nouă, avem nevoie pentru raportul în sine. Creați-l, numele proprietății, atribuie o valoare fRepKadr, și salvați-l ca un RepKadr modul. Imediat comanda „File -> Utilizare unitate“ este conectat la această formă de DM modul de date, precum și la forma principală - pe care tocmai l-ați creat un nou modul. În paleta Componenta de pe fila QReport mișcare. Chiar primul tab componente este QuickRep - baza tuturor rapoartelor. Instalați-l pe un formular nou, și ia forma de foaie căptușite. Este un fel de pânză pe care le vom colecta diferitele părți ale raportului nostru:
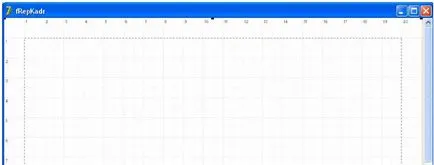
Fig. 11.1 blank "pânză" QuickRep
Evidențiați QuickRep și să acorde o atenție la proprietățile sale. In partea de sus este benzile de proprietate (curele, benzi -. Eng). Această proprietate drop-down, care conține șase parametri. Click pe partea pozitivă din partea stângă a proprietăților pentru ao deschide. În mod implicit, toți parametrii au o valoare de False, adică, nu este instalat. Dacă orice parametru este convertit la True, apare banda corespunzătoare pe pânză. Încercați să setați toți parametrii. Avem de a face cu cererea.
rubrici coloană - HasColumnHeader. Aici vom intra numele coloanelor din tabel.
HasDetail - Informații detaliate. rânduri de masă sunt formate pe această bandă.
HasPageFooter - Subsol (subsol). Aici puteți seta informațiile care vor apărea în partea de jos a fiecărei pagini.
HasPageHeader - Cap (antet). Aici puteți seta informațiile care vor apărea în partea de sus a fiecărei pagini.
HasSummary - Rezumat informații. Conținutul acestei benzi este imprimată o dată la sfârșitul raportului.
HasTitle - Raport din titlu.
Rândul său, la True banda HasPageHeader, HasTitle, HasColumnHeader, HasDetail și HasPageFooter. El a stabilit va elimina numai HasSummary. Dacă faceți dublu clic pe o zonă goală de panza, apare fereastra de configurare:
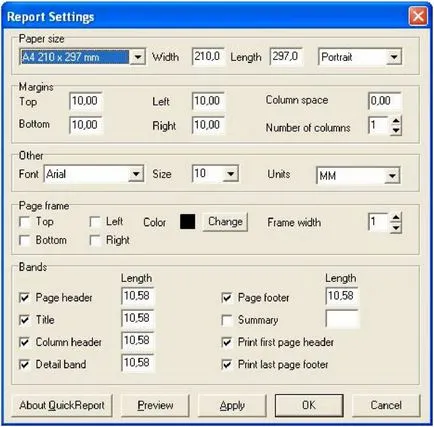
PUC. 11.2. QuickRep fereastra de setări de componente
Cele mai multe setări se poate face în această fereastră, și proprietățile corespunzătoare vor fi schimbate automat în Object Inspector. După cum puteți vedea, am stabilit banda marcată „tick“ în caseta de benzi. Situat deasupra cadrului secțiunii Pagina, în care cadrul poate fi setat pentru partea de sus (Top), partea de jos (jos), la stânga (stânga) și dreapta (dreapta) frontierele pânză, precum și schimba culoarea și lățimea cadrului. Aceleași acțiuni pot fi efectuate în Object Inspector folosind opțiunile drop-down proprietăți cadru (în timp ce deschide fereastra de setări, modificați proprietățile în Object Inspector nu va funcționa).
Chiar și mai mare este secțiunea Altele, în cazul în care puteți seta datele generale pentru panza - fontul, dimensiunea fontului și unități (implicit mm - milimetri). În Object Inspector este responsabil pentru proprietatea Font, și unități.
Următoarea este o secțiune Margini (Borders, margini), în cazul în care puteți seta distanța de la marginile foii de lucru a pânzei. În partea de sus a secțiunii ferestrei se află dimensiunea hârtiei (dimensiunea hârtiei), în cazul în care tipul de foaie de set și dimensiunea acesteia. Datele din aceste două secțiuni pot fi schimbate în Object Inspector în caracteristica a paginii.
Totuși, este necesar să se acorde o atenție la proprietatea Opțiuni, care are trei parametri:
FirstPageHeader - Permite antet de imprimare (antet) a primei pagini, dacă este egal cu adevărat.
LastPageFooter - Permise de imprimare de ultima pagină a subsol, în cazul în egală Adevărat.
Compresie - Permite comprimarea raportului în formarea Metafișier sale (raportul este o imagine), dacă este egal cu adevărat.
PrintlfEmpty proprietate permite (Adevărat) sau dezactivează (false) pentru a imprima raportul în cazul în care nu are niciun fel de date.
proprietate ShowProgress activează sau dezactivează afișarea raportului indicatorului procesului de imprimare. În mod implicit, este permisă indicatorul.
SnapToGrid proprietate activează sau dezactivează componentele care leagă la rețea. În mod implicit, legarea este activată.
Acum vom trece la formarea raportului. Pe panza, ar trebui să fie deja localizat cinci benzi. Acum putem pentru aceste benzi pentru a instala alte componente. În partea de sus a pânzei este o bandă de antet, care, după cum știm deja, este antetul. Amplasat în partea stângă a acestei benzi QRSysData componente - o componentă cu diferite tipuri de informații de sistem. Suntem interesați de datele de proprietate pentru această componentă. Datele conține mai multe proprietăți care formează informațiile afișate. Să luăm în considerare aceste proprietăți.
În qrsDate (Afișează data curentă)
În qrsDateTime (Afișarea datei și orei curente)
La qrsDetailCount (numărul de rânduri formate din tabel)
În qrsDetailNo (numărul rândului curent al tabelului)
În qrsPageNumber (numărul paginii curente a raportului)
În qrsReportTitle (Raport din titlu)
În qrsTime (Afișează ora curentă)
Setați valoarea qrsDateTime această proprietate, astfel încât utilizatorul poate vedea atunci când a fost generat raportul. În continuare, selectați întreaga bandă antet și Page Frame în proprietate transferat la parametrul DrawBottom Adevărat. Această funcție vă permite să setați cadrul benzii selectate, și opțiunea DrawBottom trage o linie în partea de jos a benzii. Asta este, suntem separați vizual din antetul fișei cu date.
În partea de jos a benzii panza este subsolul paginii (subsol). Aici, este de dorit să se stabilească linia superioară în proprietatea Frame, separarea datelor dintr-un subsol. O bandă centrată instalați o altă componentă QRSysData, stabilind o proprietate de date pentru qrsPageNumber. Această componentă va imprima numărul paginii curente în partea de jos a foii.
anteturile care le-am stabilit, să ne date. În primul rând, scrie antetul raportului. Pentru a face acest lucru, componenta QRLabel în centrul barei de titlu. QRLabel ca si o eticheta regulat și servește în același scop: afișează lista care textul. Selectați-l, și în proprietatea Caption, scrie „Raport de Resurse Umane“. Pentru antet a fost frumos, dublu-clic pe Font de proprietate, pentru a deschide fereastra Font. Aici, setați fontul Times New Roman, stilul fontului, selectați Bold, și dimensiunea fontului va lasa 18 (puteți utiliza setările de alegere a acestora). Puteți schimba fontul și culoarea, dar rețineți că cele mai multe dintre rapoartele sunt tipărite pe imprimante alb-negru, astfel încât abuzat în culori diferite, nu este recomandată.
Să se dezbrace în continuare Antet de coloană (antete de coloane). Aici, setați următorii cinci ingrediente QRLabel, în proprietatea Caption care scrie
Orientul Mijlociu Nume Data nașterii Educației
Acesta va fi numele coloanelor de masă. Fontul acestor componente este de asemenea de dorit să se facă mai mari, dar nu mai mult decât titlul.
Să ne în continuare banda de Detaliu, care, într-adevăr, vor forma masa. Aici trebuie să fie în poziția cea mai extremă din stânga pentru a stabili componenta QRSysData în datele proprietății selectat qrsDetailNo - înainte de fiecare linie va ieși din camera ei. Apoi, instalați cele cinci componente QRDBText, care vor reflecta datele din câmpurile corespunzătoare din tabel. Aceste componente corespund convenționale DBText, pe care le-am întâlnit în mod repetat. Puneți-le chiar sub numele coloanelor la masa a fost frumos. În acest caz, este posibil ca QRSysData componentă „cădere de tensiune“ în QRDBText - nu vă faceți griji, datele încă nu va interfera unele cu altele. Selectați toate QRDBText, și proprietățile lor set de date, selectați masa noastră fDM.TLichData, apoi rândul său, în proprietatea DataField acestor componente, selectați câmpurile corespunzătoare din tabel:
În plus, componenta în sine anii QuickRep1, care este o „pânză“, de asemenea, raportul trebuie să știe care masa de el trebuie să ia datele. Prin urmare, selectați, și proprietatea DataSet selectați, de asemenea, ShM.TyuYEa1a masa noastră. Dacă nu, atunci numai înregistrarea curentă a tabelului, dar nu toate intrările sale vor fi publicate într-un raport.
De fapt, raportul este gata:

Du-te înapoi la fereastra principală a proiectului și de a genera o comandă de meniu de procesare „Rapoarte - Shots“. Procedura stabilită a scrie o linie de genul (ați adăugat la fereastra principală, selectați Fișier - Utilizați Unitatea de raportul nostru?):
Procedura TfMain.N5Click (Expeditor: TObject); începe
După ce salvați proiectul, l compilați și să execute comanda de meniu apare similar cu fereastra de raport:
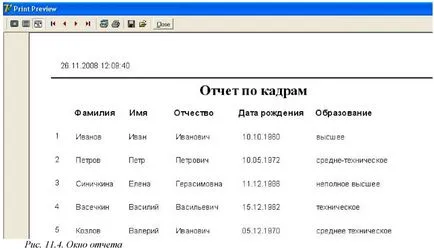
După cum puteți vedea, fereastra conține deja toate instrumentele necesare în setul de instrumente -Permite vă pentru a personaliza aspectul raportului, paginile sale flipping, face instalarea imprimantei și a imprima raportul și salvați raportul într-un fișier cu extensia * .qrp cu posibilitatea de a descărca. Din păcate, interfața acestei ferestre este disponibilă numai în limba engleză.
Raportul nostru ar fi mai frumoasă dacă masa rezultată a fost delimitată de frontieră. Corectați această deficiență. Pe fila QReport are componenta QRShape care vă permite să atragă linii simple și forme. Ea are proprietatea Shape, unde puteți seta cifra dorită. Valorile posibile pentru această proprietate:
> QrsCircle (Circle)
^ QrsHorLine (linia orizontală)
> QrsRectangle (dreptunghi)
^ QrsRightAndLeft (dreptunghi cu marginile rotunjite ale stânga și dreapta)
^ QrsTopAndBottom (dreptunghi cu vârf rotunjit și marginile inferioare)
> QrsVertLine (linie verticală)
Această componentă poate fi utilizată în diferite moduri. De exemplu, este posibil să se instaleze pe aceeași linie orizontală deasupra și dedesubtul benzii de detaliu și apoi prin linii verticale pentru a separa fiecare coloană pagină. Am făcut mai simplu: fiecare coloană închisă într-un dreptunghi (șase componente QRShape) și la QRShape nu se suprapune textul, făcut clic pe acesta, faceți clic dreapta și selectați comanda de control -> Send to back (pentru a pune pe spate arzător):
Fig. 11.5. Componentele QRShape juca un rol chenare de tabel