Sfaturi utile cu privire la MS Excel
umplerea rapidă a celulei
Limitarea numărului de rânduri și coloane
Dacă nu sunteți mulțumit de faptul că numărul de coloane și rânduri este aproape infinit, de exemplu, deoarece confundă utilizatorii de umplere de masă specifice, rândurile goale și coloanele pot fi ascunse. Pentru a face acest lucru, selectați coloanele suplimentare într-un tabel, faceți clic dreapta și din meniul contextual, selectați Hide, și apoi face același lucru cu siruri de caractere. Ca urmare, masa va fi vizibilă numai rânduri și coloane implicate.
Pentru selectarea mai rapidă a coloanelor, apăsați combinația de taste Ctrl + „săgeată dreapta“ - cursorul se află în ultima coloană; selectați-l, mutați în partea de sus a tabelului și selectați prima coloană ascunsă în timp ce apăsați Shift. Pentru a efectua rapid aceeași operațiune de selecție rând, folosind în schimb o combinație de Ctrl + „săgeată dreapta“ combinație de Ctrl + „săgeată în jos“.
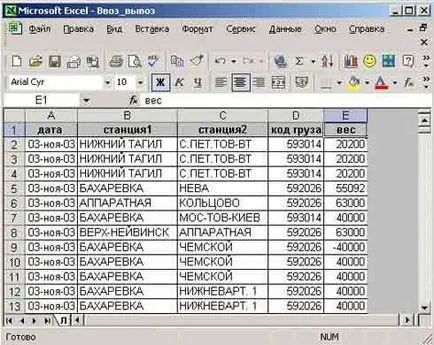
enumerare rapidă de rânduri și coloane
Coloane și rânduri în foi de calcul Excel trebuie să fie numerotate destul de des. Cel mai simplu și mai rapid mod de a realiza acest lucru de numerotare - pentru a pune în numărul inițial de referință de celule, de exemplu, „1“, setați mouse-ul în colțul din dreapta jos al celulei (indicatorul va semăna cu un „plus“ semn) și Ctrl-trageți mouse-ul spre dreapta (la coloanele de numerotare) sau în jos (în cazul numerelor de linie). Dar trebuie să ținem cont de faptul că această metodă nu funcționează întotdeauna - totul depinde de situația specifică.
În acest caz, putem folosi formula = ROW () la linia de numerotare sau = COLOANA () atunci când coloanele de numerotare - efectul este același
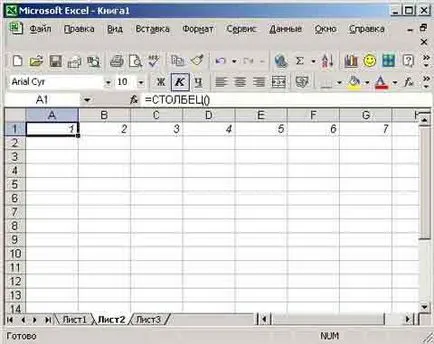
Imprimarea antete pe fiecare pagină
În mod implicit, titlurile coloanelor sunt afișate pe prima pagină. Că au fost imprimate pe fiecare pagină, în meniul File, selectați Page Setup> foaie din grupul de imprimare, selectați linia cu etichetele coloană pe fiecare pagină, în prin-line - antet va apărea pe toate paginile unui document.

Completarea automată a coloanei calculate
Imaginați-vă, de exemplu, ordinare record de vânzări de masă, în care se adaugă rândurile cu nume noi și produse în mod continuu, care conține una sau mai multe coloane calculate. Problema este că trebuie să copiați, care nu este întotdeauna convenabil de a adăuga noi linii la formule de celule în coloanele calculate - este mai bine pentru a automatiza acest proces. Pentru a face acest lucru, copiați formula pentru întreaga coloană este suficientă, dar apoi în liniile goale din celulele respective ale coloanei apar zero sau a mesajelor de eroare. Această situație poate irita utilizatorii, iar datele de celule este mai bine pentru a ascunde temporar, făcând astfel încât să apară numai atunci când completarea liniile relevante.
Utilizați formatarea condițională (Format de comandă> Formatare condițională) și setați celulele albe formatul de font, de exemplu, în cazul în care conținutul unei celule este egal cu zero
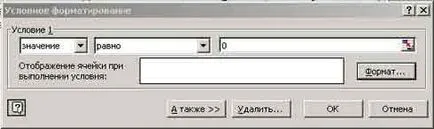
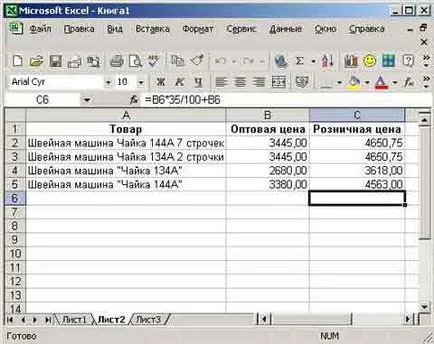
Dacă vorbim doar despre zerouri, puteți face chiar mai ușor prin interzicerea afișarea valorilor nule comanda Tools-> Setări-> Aspect - pentru Debifați Zero valori în secțiunea Parametri a ferestrei
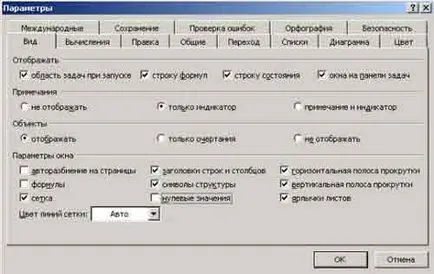
Rularea pentru Windows Calculator din Excel

Sumele pentru grupurile celulă
Să presupunem că aveți informații cu privire la vânzări, transport și așa mai departe. De exemplu, în ultima lună. Trebuie să găsim subtotaluri conform uneia dintre coloanele pentru fiecare zi în parte. Pentru a face acest lucru, trebuie să acumuleze cantitatea de linii, atâta timp cât datele rămân aceleași, iar când se schimbă - ar trebui să treacă la calcularea noilor sume. Ca regulă generală, pentru a rezolva această problemă au recurs la crearea unui macro. Dar există o cale mai ușoară - folosește funcția IF (log_vyrazhenie; Value_if_true, Value_if_false), indicând egalitatea de date ca o expresie logică. Apoi, suma ar trebui să fie acumulate la adevăr-condițiile și re-au format în alt mod

Costul zilei
A doua zi de lucru poate fi non-standard, și apoi nu trebuie să plătească valoarea sa completă, și numai deșeuri de timp. Pentru a face acest lucru, trebuie să calculeze valoarea timpului petrecut pe baza costului de o oră. Problema este că, de regulă, timpul lucrat este introdus în formatul de timp, iar costul - în format numeric și formate diferite împiedică efectuarea calculelor. Puteți seta numărul de minute de timp în format numeric pentru a rezolva problema, atunci totul este ușor de calculat. Dar creează anumite inconveniente atunci când intră în timp, pentru că înainte de a intra cerut „în minte“, pentru a traduce ceas în câteva minute.
Există un mod mai convenabil afară. Puteți specifica ora în format text, în timp ce spre exterior se va arata familiar: „ore: minute“. Apoi, trebuie să fie traduse în timp format numeric prin intermediul funcției TIMEVALUE (TIME_TEXT) corespunzătoare și formează o formulă de calcul a costului de timp petrecut.
În acest scop, celulele individuale din tabel, introduceți mai întâi rata de rata de conversie și orar - acestea sunt necesare pentru a efectua calcule. Factorul de conversie este valoarea numerică o oră, care se calculează folosind TIMEVALUE funcție
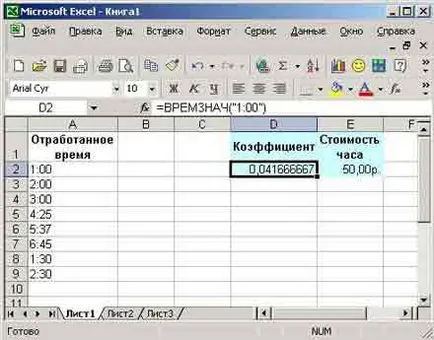
După aceea, pentru a determina costul unei ore, introduceți funcția formei = * Costul TIMEVALUE (Ore lucrate) / factor de conversie

filtrare sofisticate
Filtrarea - aceasta este cea mai ușoară și mai rapidă modalitate de a găsi un subset de rânduri, care îndeplinesc anumite criterii de selecție, cât și pentru cele mai multe scopuri ample oportunitate convenționale Filtru inteligent. Cu toate acestea AutoFilter nu funcționează, în cazul în care numărul de condiții pentru mai mult de două sau condiție apare formula - atunci are sens să utilizeze filtrul avansat.
De exemplu, să presupunem că avem o masă de import și export al anumitor mărfuri în regiune. Sarcina - de a părăsi masa, numai acele înregistrări în care mărfurile au venit de la Moscova (de exemplu, în numele trimiterii stație prezentat o combinație de „MOS“, cum ar fi MOS-TOV, Kiev sau MOS-TOV-SAW), și codul mărfurilor - „593 014“.
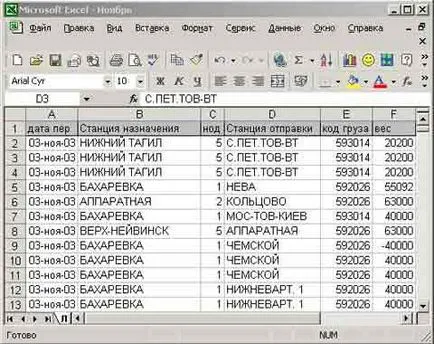
Pentru a utiliza filtrul avansat, se introduce în partea superioară a tabelului încă un rând antet coloană pentru condițiile de formare și le înscrie în criteriile de selecție înregistrări
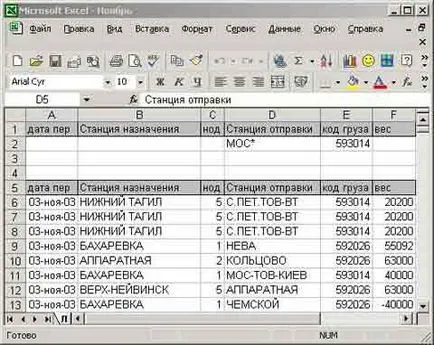
Selectați toate intrările de masă, cu excepția liniilor care au fost adăugate la ea pentru filtrare, și utilizarea datelor> Filtru> Filtrul avansat. În selectați primele două rânduri ale tabelului (fig. 26), ca și o serie de condiții. Ca urmare, toate înregistrările care nu îndeplinesc criteriile de selecție, vor fi ascunse

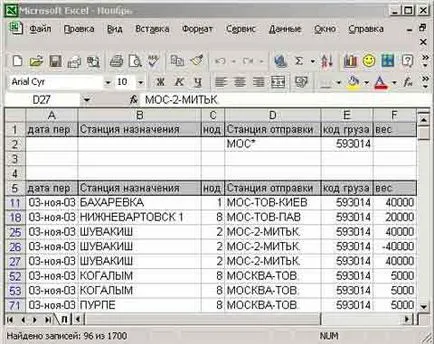
- portal de magazin online Crearea blog-saytovVizitka
- Site-uri statice Suport Joomla saytovCMS
- Site-uri de promovare saytovProdvizhenie în Yandex, Google
- Înregistrează-te domenovBolee mult de 200 de zone de domeniu
- Servicii hostingaRazlichnye opțiuni de găzduire de la gazde cele mai fiabile
- Suport pentru servere Debian Linux serverovPodderzhka, Ubuntu
- Cumpara site-uri saytGotovye și costul lor
- Site-uri de sprijin Tarife podderzhkiTarify pentru diferite scopuri și obiective
- Joomla 3Joomla 3 de la A la Z
- Joomla 2.5Joomla 2.5 pentru începători
- SaytostroeniePriomy și subtilitățile de creare a site-ului Sfaturi utile
- SEOSEO - promovare si optimizare site-
- Debian GNU / LinuxRabotaem cu Debian - instalare
- Programele WindowsOpisanie și funcționează în Windows
- articole ArhivArhiv Site-ul Aitishnik RU
- Suma licitată ZayavkaOtpravit sprijin pentru crearea sau promovarea
- VakansiiVakansii și cooperare
- Întrebări-întrebare otvetChasto
- Harta site-ului