Setarea încărcător windose pentru Windows XP și Windows 7
La instalarea Windows XP și Windows 7 pe același computer poate avea probleme cu încărcător de boot Windows și apoi trebuie să-l restaureze vruchnuyu.Zagruzchik Windows XP - acesta este un fișier de configurare specială pentru încărcarea corectă a unuia sau mai multor sisteme de operare Windows. În Windows XP, acest fișier boot.ini. Rețineți că Boot.ini în Windows 7 nu este, astfel încât setările sunt modificate în mod sistematic.
Configurarea încărcător de boot pentru Windows Vista / 7
Ne întoarcem la fila Descărcați.
Aici puteți configura setările de pornire Windows atunci când porniți computerul. Noi trecem peste setările.
Setarea timeout
Aici puteți seta timpul de așteptare pentru care va fi capabil de a alege sistemul de operare pe care doriți să încărcați. După acest timp, va fi încărcat este sistemul de operare, care este implicit. Setarea timeout funcționează atunci când aveți mai mult de un sistem de operare Windows pe un computer, dacă aveți nevoie doar de un Windows 7, modificați valoarea timeout nu are nici un sens. Expune un timp convenabil, în secunde, și faceți clic pe Aplicare.
Setarea implicită de pornire
La expirarea timeout-ului pe care încărcat sistemul de operare, care este implicit. Această valoare poate fi modificată, trebuie doar să selectați sistemul de operare, făcând clic pe ea butonul stâng al mouse-ului, apoi faceți clic pe Stabilire ca implicit.
Acum, faceți clic aplică. Efectuat. Acum, la expirarea timeout-ului pentru a porni sistemul de operare pe care l-ați ales.
După cum puteți vedea în imaginea de mai sus, avem mai multe opțiuni pentru a oferi modul de siguranță pentru a selecta cel mai bun aspect la fiecare dintre ele în detaliu.
- Minim - un mod în care sarcina Windows 7 Explorer numai cu driverele cele mai necesare și dispozitive care nu au acces la rețea.
- Un alt shell - aceasta este aceeași cu excepția faptului că în locul minim al conductorului, linia de comandă este încărcat.
- Restaurarea Active Directory - același minim, a adăugat numai la Active Directory.
- Rețea - același minim, numai cu suport de rețea.
Eu folosesc de obicei rețea Safe Mode. Cele mai multe probleme pot fi rezolvate prin utilizarea acestui mod. Puteți utiliza orice alt mod în funcție de situație. Pentru aceasta marcați modul corespunzător și faceți clic pe Aplicare.
Configurarea Boot.ini în Windows XP
În Windows XP, setările de bază pot fi setate în exact același mod cum am scris mai sus. În plus, avem acces deplin la fișierul Boot.ini în care toate setările avansate pot fi atribuite manual.
Boot.ini este localizat în directorul rădăcină C: /. El este ascuns în mod implicit, astfel încât este necesar pentru a vedea fișierele ascunse sunt făcute vizibile. În Windows Explorer, selectați Instrumente → Folder

Configurarea sub formă fișierele ascunse vizibile și foldere vizibile (îndepărtați casetele de selectare).
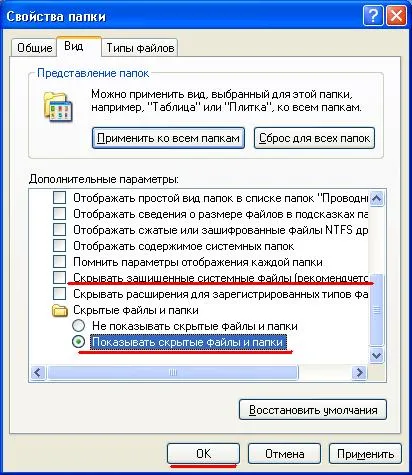
După configurarea va fi folosit, veți vedea că fișierele de pe discul C a devenit vizibil mai mare. Suntem interesați în Boot.ini, găsiți și deschideți-l. Acolo vei vedea ceva de genul următoarea structură
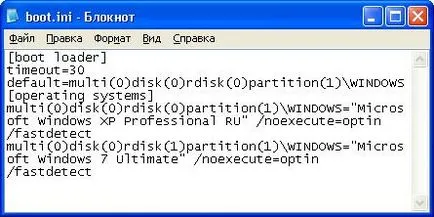
Această structură cu sistem de operare doi. Vom trece peste fiecare element separat.
[Boot loader] - acest segment de cod este responsabil pentru setările implicite. Aici putem configura timeout și selectați sistemul de operare care va fi încărcat în mod implicit.
t imeout = 30 - Standby sistem de operare timp de alegere. Timeout este setat în secunde, iar în acest caz este egal cu 30. am stabilit în mod obișnuit 10-15 secunde. Dacă aveți doar un singur sistem de operare, această opțiune nu este atins.
default- Această setare specifică sistemul de operare care va fi încărcat după un timeout. Acesta este sistemul implicit. Când aveți mai multe sisteme de operare, cum ar fi Windows XP, 7 și Vista, vă puteți expune ceea ce va fi încărcată în mod implicit. Pentru a face acest lucru, unitatea [sisteme de operare], copiați sistemul de operare necesar. La fel ca aici
Acesta a fost implicit Windows XP
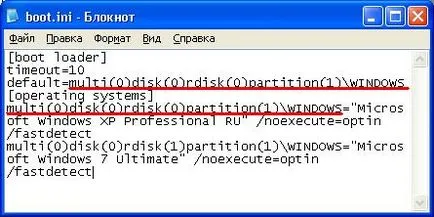
A devenit Windows 7

[Sisteme de operare] - precizate în acest bloc datele de bază pentru a porni sistemele de operare. Aici ne interesează doi parametri rdisk și peretele despărțitor.
Rdisk - este numărul de hard disk. Numerotarea începe cu zero. De exemplu, ați instalat pe computer hard disk 3, la instalat mai întâi Windows XP, Vista în al doilea și al treilea șapte. În acest caz, intrările din Boot.ini va fi de acest tip

După cum puteți vedea rdisk cu Windows XP este setat la 0, și rdisk Windows 7 este numerotat 2, cu toate că sistemul de operare este instalat pe al treilea disc.
p artition - această numerotare disc secțiune zhestkigo începe la 1. Pe partiția de hard disk, Divizăm sistematic. De exemplu, dacă avem trei hard disk-uri instalate tezhe Windows. În plus, fiecare disc este împărțit în două secțiuni, valoarea p artition va fi 1 sau 2. Dacă unul dintre discul este împărțit în trei secțiuni, și a treia secțiune pentru a instala Windows, valoarea p artition este 3.
EXEMPLU înregistrează atunci când trei discuri și trei sisteme de operare, fiecare dintre care este montat pe a doua secțiune.

După cum probabil ați observat în înregistrările de mai sus, după ce toate valorile = merge în ghilimele, cum ar fi numele sistemului de operare
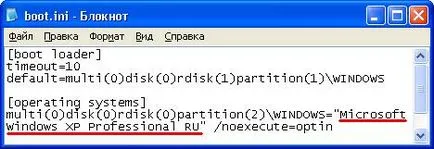
Aici vă puteți înregistra alfabet latin nimic, principalul lucru de făcut și apoi dau seama că în cazul în care 🙂
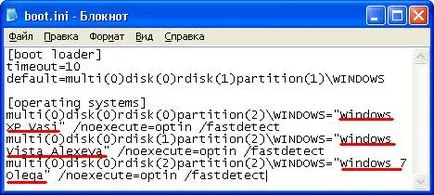
Atunci când două Windows XP pe un singur computer există o situație în care aceste nume sunt exact la fel. În acest caz, una dintre ele este mai bună schimbare.
În cazul în care erorile de editare Boot.ini. descărcări Windows să nu funcționeze corect. Pentru a evita problemele, înainte de a reporni calculatorul merge în configurația sistemului (Win + R → msconfig) selectați fila boot.ini și apăsați butonul pentru a verifica tot drumul
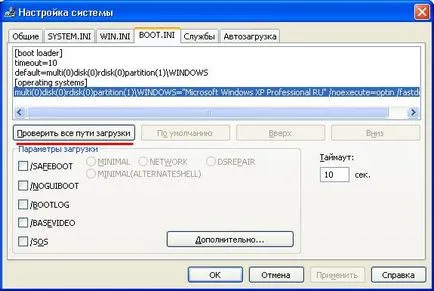
Dacă după verificarea vedeți o fereastră ca asta, atunci toate intestin.
Ce altceva pentru a verifica?


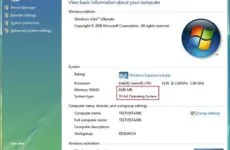



Toate competent pictat) a trebuit să se ocupe de ea, atunci când a avut loc Semeru cu Piggy), dar mai târziu a plecat doar 7 și Linux)
Următoarea linie în Boot.ini este nici un sistem de indicație operatsionnyyu
multi (0) disk (0) rdisk (0) partition (2) \ WINDOWS = »Microsoft Windows 7 Ultimate» / noexecute = OptIn / fastdetect
Ce eroare? pliz ajutor
Când faceți clic pe „Verificați toate calea de încărcare“
afișează un mesaj
„Următoarea linie în Boot.ini nu indică sistemul de operare“
1 unitate hard disk 4 razdela.ustanovleny Win7 și WinXP.
WinXP - secțiunea 4
Win7 - secțiunea 2
a spus doar că șir de caractere
«Multi (0) disk (0) rdisk (0) partition (2) \ WINDOWS =» Microsoft Windows 7 Ultimate »/ noexecute = OptIn / fastdetect»
Madyr, îndrăzneala de linie Microsoft Word. Am ajutat, dar am înțeles de ce