Semnătura în Outlook 2018 - aplicații office
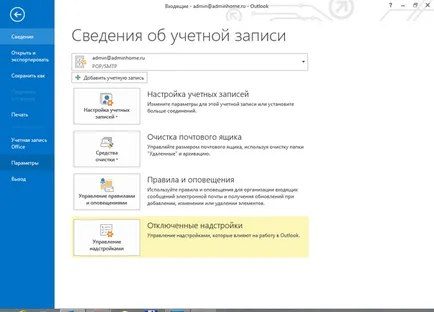
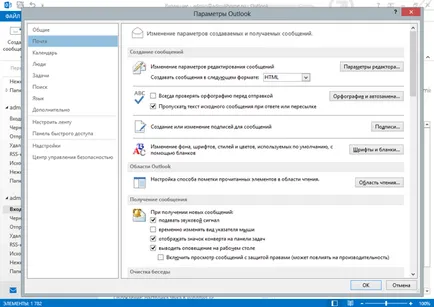
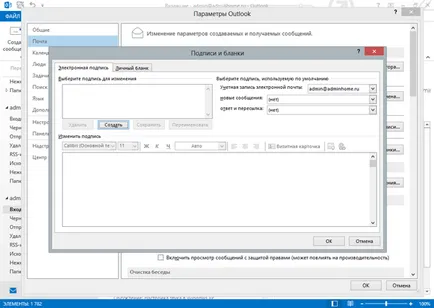
Faceți clic pe „Create“ și introduceți numele noului semnătură.
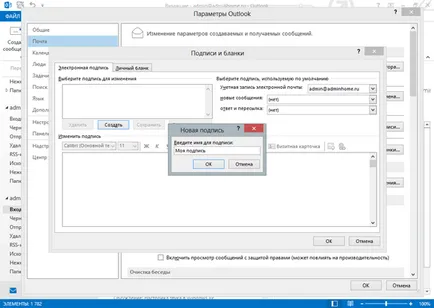
Acum vom trece la editarea subtitrărilor de text. De exemplu, cazul.
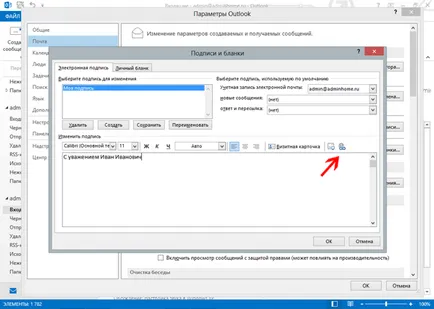
Introduceți textul semnăturii
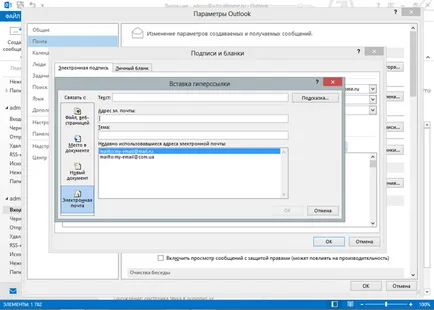
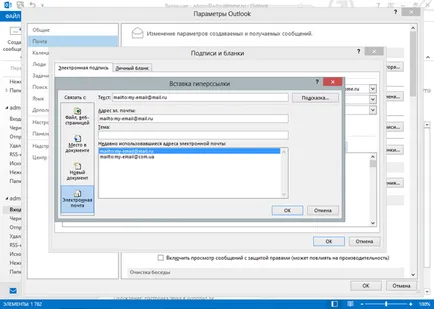
Faceți clic pe OK, și a obține doar o astfel de frumusețe.
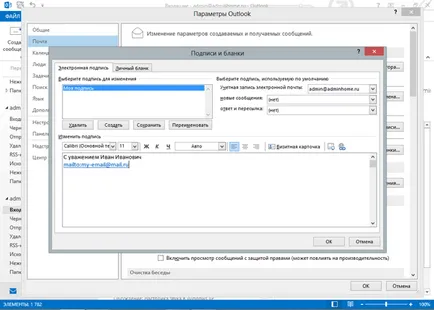
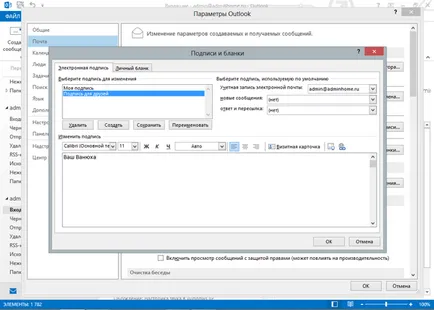
Adăugarea chiar și o semnătură
În acest caz, una dintre ele va fi semnat în mod implicit - acesta va fi adăugat automat la mesaje noi. Dacă este necesar, utilizați o altă semnătură, acesta va trebui să fie selectate manual. Pentru a specifica o semnătură implicită, selectați-o din lista din „Mesaje noi“ - în acest fel, subliniem faptul că trebuie să utilizați această semnătură atunci când creați un nou e-mail.
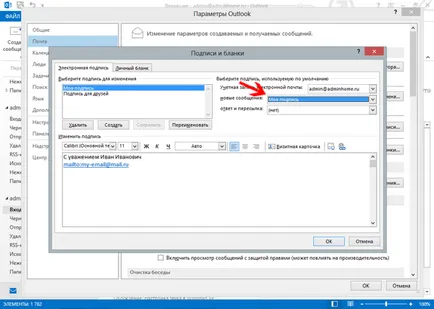
Setarea de semnături este completă, faceți clic pe OK. Incercam sa cream un nou e-mail.
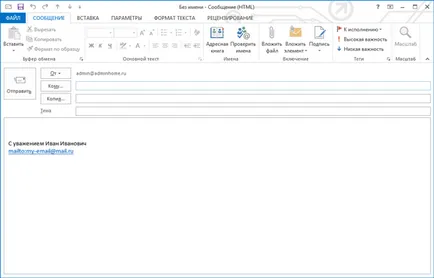
Semnătura în noua scrisoare
Semnătura instalate în mod implicit, se introduce automat în finalul scrisorii. Selectați o altă semnătură Puteți folosi butonul „Semnături“.
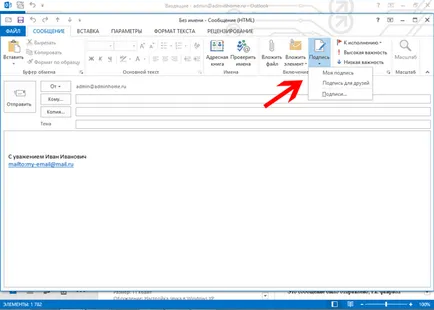
Selectarea unei semnături diferite atunci când scrieți un mesaj
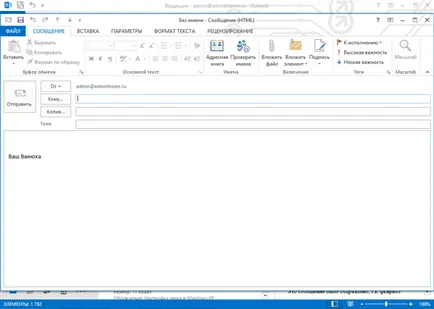
Introduceți o altă semnătură de e-mail