Selecția în Photoshop - selecție complexă
Selecția în Photoshop - selecții complexe.

În această lecție vom învăța cum să aloce obiecte complexe în Photoshop.
La selectarea obiectelor de forme geometrice simple și pot fi găsite în lecția „Selectarea simplă în Photoshop.“
Și așa. Pornește programul. Deschideți imaginea. Utilizați fișierul / comanda Open ... sau combinația de taste Ctrl + O și selectați o imagine de pe computer.
Am ales doar un astfel de romashechku frumos, care și va produce. Apoi, schimba raportul de aspect (îndepărtați blocajul din stratul) din panoul Straturi din colțul din dreapta jos. Pentru a face acest lucru, faceți clic de două ori cu mouse-ul pe stratul și faceți clic pe OK în caseta de dialog. Pre vă poate da stratul de un nume nou.
Click pe imagine pentru marire.

Selectați obiecte în Photoshop-o varietate de moduri, ia în considerare unele dintre ele.
1. Instrumente de selecție de grup Lasso (Lasso).
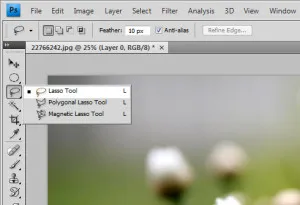
Lasso - folosit pentru a evidenția zonele de forme arbitrare. Mouse-ul click apăsat un buton, trage contur (cu mâna). Zona trebuie să fie închisă dacă nu aveți buclă închisă și eliberați butonul mouse-ului, programul de un circuit de centrare într-o linie dreaptă, se va face în mod automat. Acest instrument necesită mișcări foarte precise ale mouse-ului, ceea ce este destul de dificil.
Polygonal Lasso (poligonale Lasso). Acest instrument este convenabil pentru a selecta obiecte cu margini drepte, poligoane. Faceți clic cu mouse-ul în document, și va crea astfel un vârf al poligonului. Cu punctul următor, el se conectează o linie dreaptă. Conturul trebuie să fie închis, de asemenea. Izolarea completă poate fi oriunde în document prin dublu-clic pe mouse-ul, după care programul se va conecta la sfârșitul anului și punctul de pornire în mod automat.
Magnetic Lasso (Magnetic Lasso). selectează automat frontiera pe baza contrastul culorilor. Facem click pe mouse-ul pe circuitul de obiect și în continuare prin faptul că nu presare nimic, vom efectua cursorul pe contur. Programul plasează automat nodurile și selectează o regiune. La punctul de nevoie, puteți adăuga, pur și simplu făcând clic în locul potrivit. Punct Nu este setat corect ușor îndepărtat prin apăsarea Delete.

Deosebit de mișcări precis al cursorului, acest instrument nu are nevoie și este destul de confortabil în zona selectată cu margini ascuțite de culoare.
facilitate dedicat să fie desemnată o linie punctată în mișcare.

Am vorbit despre grupul Lasso instrumente. Du-te la instrumentul următor.
2. instrument de selecție rapidă (eliberare rapidă)
Acum ia în considerare instrumentul Selecție rapidă (eliberare rapidă). De asemenea, funcționează pe baza contrastului de culoare, dar cu diferența că ne conduce doar perie rotundă în interiorul obiectului, iar zona în sine este limitele obiectului și a extins la limitele lor. În cazul în care selecția a trecut dincolo de limitele circuitului, este posibil să se scadă sau să adăugați contrariul, prin selectarea instrumentelor necesare.
În munca mea am folosi de multe ori acest instrument special, deoarece este destul de ușor și rapid, puteți selecta o varietate de forme.
3. Instrumentul Magic Wand (Magic Wand)
Si uita-te la cel mai recent instrument Magic Wand (bagheta magică)
Un instrument foarte util atunci când alocarea de fond monocromatic. Pentru a elibera, pur și simplu faceți clic pe mouse-ul pe zonele de culoare dorite, si va iesi in evidenta. Am ales un trandafir pe un fundal alb. Click pe fundal - aceasta iese în evidență. Notă, selectați fundal, mai degrabă decât a crescut.

Baghetă magică, precum și alte instrumente pot fi personalizate.
1. adunare, scădere și unirea regiunilor.
2. pixeli Gamă culoare. Cu cât valoarea, cu cât numărul de pixeli care urmează să fie alocate, și vice-versa. Acest lucru este util în cazul în care culoarea nu este foarte solid, și are o mică tranziții de culoare.
4. pixelii adiacenți. Selectarea acestei opțiuni definește selecție numai pixelii adiacenți sau culoarea tuturor pixelilor din imagine.
5. Probă din toate straturile. Acest parametru determină alegerea de pixeli într-un singur strat sau toate straturile vizibile.
Notă: Deselectează-Deselectați poate sau apăsând tastele Ctrl + D
Întoarceți ultima selecție posibilă prin apăsarea tastelor sau Reselectați Shift + Ctrl + D
Și astfel, am identificat un obiect, ce urmează. Există două opțiuni, în funcție de ceea ce aveți nevoie în viitor un obiect selectat.
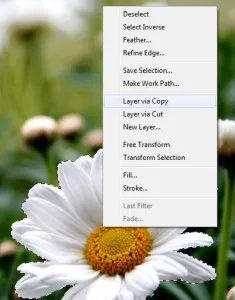
Ca urmare, acesta este duplicat.

Mai departe poate fi folosit ca un strat separat. Cu un astfel de strat poate fi găsit în lecția „Straturile în Photoshop.“
2. Dacă doriți să eliminați obiectul selectat, am doar să faceți clic pe Ștergere.
3. Dacă, din contră ai nevoie doar de un obiect selectat, restul imaginii poate fi îndepărtată. Pentru a face acest lucru, mai întâi face inversiune. Efectuați comanda Select / Inverse sau de a folosi o combinație de (Shift + Ctrl + I)
Acum, obiectivul nostru este protejată de editare, iar partea exterioară - activă. Și doar să faceți clic pe Ștergere.

La fel cum se poate șterge gumă de șters Eraser.

Obiectele selectate pot fi editate (copia, șterge, schimba culoarea, dimensiunea, forma, trece la alte imagini, etc.), fără a afecta restul imaginii.
Experiment și alege modul cel mai convenabil pentru tine pentru a elibera în Photoshop.