Rotirea și reflectarea obiectelor în Illustrator
Când obiectul rotativ este rotit în jurul punctului fix menționat. În mod implicit, punctul de referință este centrul obiectului. Dacă selectați mai multe obiecte, obiectele se va roti în jurul unui singur punct de referință, care implicit este centrul selecției sau a casetei de încadrare. Pentru a roti fiecare obiect în jurul propriei punctul său central, utilizați comanda „Transform Fiecare“.
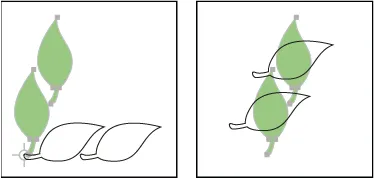
Acțiune Rezultat instrument de „rotație“ (stânga) și „Transform Fiecare“ echipă (dreapta).
Rotirea unui obiect cu ajutorul casetei de încadrare
Selectați una sau mai multe obiecte.
Cu instrumentul „alocare“, mutați cursorul în afara casetei de încadrare de lângă marcatorul, astfel încât acesta a luat forma. și apoi trageți-l.
Pentru a roti cu instrumentul „Free Transform“
Selectați una sau mai multe obiecte.
Selectați instrumentul „Free Transform“.
Plasați cursorul în afara casetei de încadrare, astfel încât a luat forma. și apoi trageți-l.
Rotirea unui obiect cu ajutorul instrumentului de „rotație“
Selectați una sau mai multe obiecte.
Selectați instrumentul „Rotație“.
Efectuați oricare dintre următoarele:
Pentru a roti un obiect în jurul punctului său central, trageți într-un cerc în fereastra documentului.
Pentru a roti obiectul în jurul unui punct de referință diferit, faceți clic pe o dată oriunde în fereastra documentului pentru a muta punctul de referință. Apoi, mutați cursorul într-o locație diferită de punctul de referință și trageți-o mișcare de rotație.
Pentru a roti o copie a obiectului, nu obiectul în sine, țineți apăsată tasta «Alt» (Windows) sau «Option» (în Mac OS) după începerea trageți.
Pentru un control mai bun, trageți mai departe de punctul de referință al obiectului.
Pentru a roti cu un unghi specific
Cu comanda „Rotire“ poate fi utilizat pentru a determina unghiul precis de rotație.
Selectați una sau mai multe obiecte.
Efectuați una din următoarele acțiuni:
Pentru a roti în jurul unui punct de referință diferit, selectați instrumentul „Rotație“. Apoi, în timp ce apăsați «Alt» (Windows) sau «Option» (Mac OS), faceți clic pe locația ferestrei documentului, în cazul în care ar trebui să existe un punct de referință.
Pentru a roti în jurul unui punct central, selectați „Object“> „Transform“> instrument „Rotire“, sau dublu-clic pe „Rotire“.
„Unghi“ Introduceți unghiul de rotație în caseta de text. Pentru a roti obiectul în sensul acelor de ceasornic, introduceți o valoare negativă, și să se rotească în sens antiorar - pozitiv.
În cazul în care obiectele conțin o umplere model, selectați „Mostrele“ pentru a roti modelul. Deselectați obiecte dacă doriți să rotiți modelul, dar nu și obiectele.
Faceți clic pe „OK“ sau „Copiere“ pentru a roti o copie a obiectelor.
Pentru a plasa mai multe copii ale unui obiect în jurul punctului de referință, mutați punctul de referință al centrului obiectului într-o altă locație, faceți clic pe „Copy“ și apoi, ulterior, selectați comanda „obiect“> „Transform“> „transformare Repeat“.
„Unghiul de rotire“ Specifică unghiul în caseta de text. Dacă o valoare pozitivă a unghiului se realizează axe de rotație invers acelor de ceasornic, în timp ce negativ - sensul acelor de ceasornic.
Axele de rotație poate fi utilă în cazul în care o imagine compusă din elemente, rotit cu același unghi, de exemplu atunci când logo-ul și textul rotit cu 20 °. În loc de rotație fiecare element pe care îl adăugați la logo-ul, puteți roti pur și simplu axele de 20 °. Toate elementele imaginii vor fi plasate de-a lungul noilor axe.
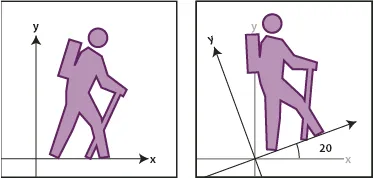
Axele implicite Object aliniat (stânga) și axele rotite cu 20 ° (Dreapta)