Restaurarea unui wordpress de backup, usercrowd
Intr-un articol anterior am descris modul de a face o copie de rezervă a WordPress, prin extinderea Backup Akeeba. Încearcă să-l repare.
Pentru a începe, descărcați o copie făcut: du-te la panoul de control al site-ului în „Akeeba Backup“ element - „Backup Manager“.
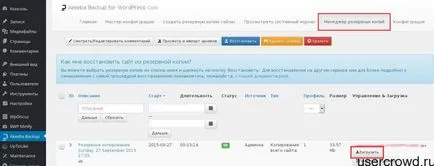
Descărcați aveam nevoie de o copie de rezervă. Doar creați o copie de rezervă poate fi descărcat folosind ftp, implicit fișierele de rezervă sunt stocate aici:
Pentru a restaura folosind un script special Akeeba Kickstart. care au nevoie pentru a descărca plugin-ul de pe site-ul oficial.
Despachetați arhiva descărcată și copiați conținutul pentru găzduirea folosind ftp sau de găzduire panoul de control, în cazul în care există o astfel de posibilitate. Trebuie doar să copiați hosting fișierul descărcat înainte de site-ul de backup. În funcție de gazda, calea către directorul în care doriți să copiați fișiere pot varia. În cele mai multe cazuri, este:
Dacă ați copiat conținutul script-ul corect pagina se deschide cu informațiile inițiale despre Akeeba Kickstart.

Pe pagina următoare, ar trebui să acorde o atenție la faptul că script-ul a găsit un site de rezervă, în cazul în care nu se află în arhiva noastră verificați dacă l-au copiat. Alte opțiuni de pe această pagină, lăsați implicit.
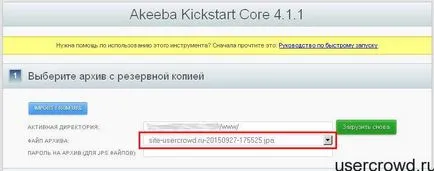
În partea de jos a paginii apăsați butonul „Start“ se execută fișiere extract din arhiva.
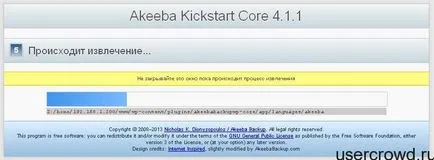
După despachetare arhiva executați programul de instalare:
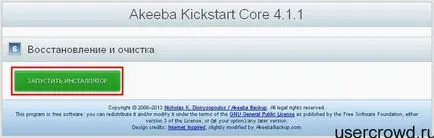
Pe pagina următoare pornește serverul de web de configurare de scanare, după verificare trece la pagina de recuperare a bazei de date.
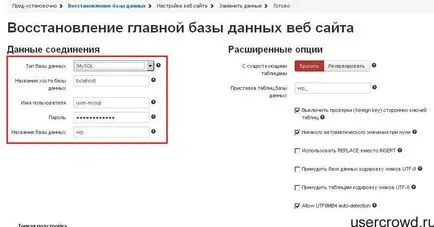
În „compușii“ bloc indică tipul bazei de date, numele de utilizator / parola și numele bazei de date. Lasam celelalte setări implicite. Push buton muta la pagina următoare. Dacă ați introdus datele corect, veți vedea un mesaj care să ateste că recuperarea bazei de date a avut succes.
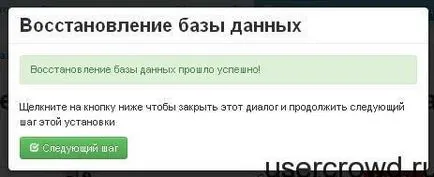
Apoi, umple „informațiile despre site»: URL-ul, descrierea site-ului, și codificarea ca «setări super administrator»
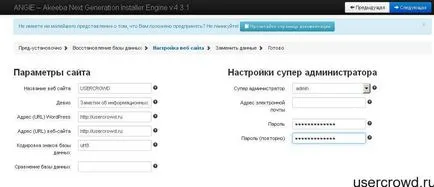
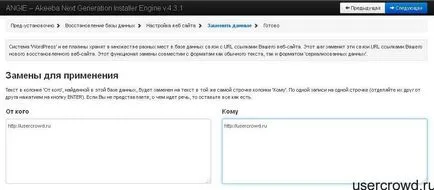
Și pe ultima pagină vi se solicită să ștergeți „directorul de instalare“, acesta trebuie să fie făcut. În cazul în care nu-l elimina, oricine poate re „reseta“ site-ul.
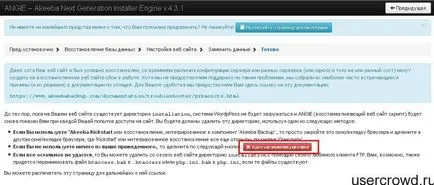
Iar ultimul lucru de făcut - este de a elimina fișierele script și arhiva în sine este un dosar de rezervă