Reglarea luminozității unui ecran de laptop pe Windows - pur și simplu nicăieri

Bună tot timpul zilei, prieteni dragi! Apoi, recent, un prieten mi-a cerut să se uite la laptop-ul ei, dar când m-am așezat pentru el, ecranul era foarte întunecat, cel puțin mi se părea ca atare. Am întrebat-o spun, și vă sunt confortabile, cu o astfel de luminozitate slabă. La care ea a răspuns că modul în care să-l schimbe ea nu știa, și într-un fel au obișnuit cu asta. Deci, de ce se obișnuiască cu faptul că puteți rezolva cu ușurință?
Așa că i-am spus în grabă pentru a remedia problema, și ea a dat seama că într-adevăr de lucru cu un ecran foarte slabă. Și tot ce avea nevoie de un pic de tweaking luminozitatea ecranului notebook-ului. În acest articol vreau să descrie acest proces. De ce laptop-ul? Deoarece totul pe un PC este de asemenea setat, dar pe laptop există un avertisment. În general, a se vedea. Pentru aceasta se potrivesc orice versiune de Windows (bine, numai fără fanatism, nu este necesar să se verifice pe 95 și 98).
- Să deschidem panoul de control în orice mod convenabil pentru tine de a găsi și există un element de „putere“. Conectați-vă.
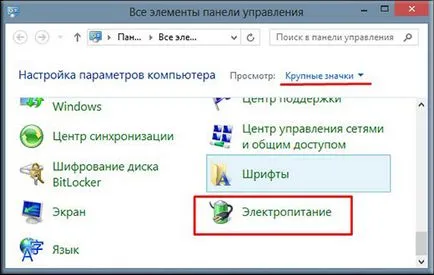
- Puteti vedea setarea luminozității aici? Faceți clic pe ea. Glumeam. Acest parametru nu este aici. Pentru a modifica luminozitatea, trebuie să apăsați fie „Configurarea display-off.“ sau „Setarea modului Sleep“ (întâmplător despre dezactivarea hibernare poate fi citit aici), sau „Setarea schemei de putere.“ Din ceea ce aveți o selecție mare). Apropo, aici puteți dezactiva modul de repaus, dacă te deranjează.
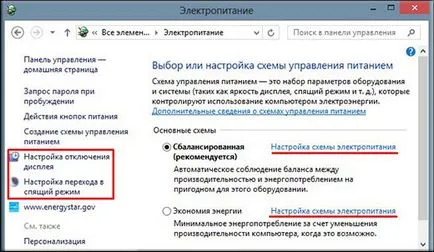
- Dar aici, de fapt, și puteți regla luminozitatea. Aici aveți principala diferență între o configurație de laptop de pe computer. Aici sunt 2 moduri de luminozitate, de exemplu, luminozitate atunci când laptopul în rețea, iar luminozitatea atunci când rulează pe baterie. Este foarte convenabil, deoarece puteți paria că conectat afișează laptop luminozitatea la plin, sau aproape în totalitate, iar dacă nu există nici o legătură, luminozitatea poate fi pus la mai puțin optimă.
Apropo, în plus față de metoda descrisă mai sus pot fi accesate mai ușor. În bara de sistem (colțul din dreapta jos lângă ceas) de pe laptop-uri are pictograma baterie care arată cât de mult este lăsat să se descarce, sau vă arată că sunteți conectat la rețea. În general, faceți clic stânga pe pictograma și puteți seta luminozitatea ei înșiși doresc, sau faceți clic pe baterie, faceți clic dreapta și apoi le găsiți în „Opțiuni de alimentare“
Vă recomandăm cu tărie să reduceți luminozitatea unui laptop fără legătură, chiar face un pic de culoare închisă, pentru că din cauza acestei puteți prelungi durata de viață a bateriei și a alerga mai mult la o singură încărcare. Da, ai sacrifica un pic de iluminare puternică, dar nu este atât de important în comparație cu durata taxei. Un laptop conectat la sursa de alimentare este mai bine să crească luminozitatea că, odată ce vă conectați computerul într-o rozetă compactă, luminozitatea va deveni în mod automat normală, în sensul modul în care l-au stabilit în Opțiuni de alimentare.
Ei bine? Cu toate acestea, ușor și nu va fi pentru tine o muncă uriașă? Asta e ceea ce cred. În cele din urmă, aș dori să arate o imagine a beneficiilor luminozitatea imaginii. Vezi ce se întâmplă dacă îl adăugați))).

Cu stimă, Dmitry Kostin