Reducerea dimensiunii imaginilor și atașamente în mesaje Outlook
Fotografii și alte atașamente pot fi foarte mari. Multe sisteme de e-mail, inclusiv Gmail, Yahoo, și Bursa, limita dimensiunea mesajelor trimise. Dacă aveți nevoie pentru a controla dimensiunea literelor, sau primiți o notificare că mesajul este prea mare pentru a trimite, puteți efectua mai multe acțiuni pentru a reduce dimensiunea desenelor anexate și alte documente.
În plus față de limitele dimensiunii mesajelor în unele sisteme de e-mail, există o limită privind valoarea totală a cutiei poștale. Deoarece o copie a fiecărui mesaj trimis este salvat în „Expediat“, reducerea dimensiunii investiției va ajuta, de asemenea, pentru a se conforma cu dimensiunea restricțiilor cutiei poștale.
Pentru a insera o imagine în mesajul text și schimba dimensiunea
Pentru a insera o imagine într-un mesaj de tip text, mutați cursorul la locația dorită, faceți clic pe fila Inserare și faceți clic pe butonul Imagini din grupul Ilustrații.
Dacă modelul este prea mare (sau mic), îl puteți redimensiona folosind mânere.
Modificarea dimensiunii imaginii
Puteți modifica dimensiunea aparentă a figurii; De exemplu, unele zone de pe ecran, fără a schimba dimensiunea fișierului sau rezoluția imaginii. Acest lucru, cu toate acestea, nu se va reduce dimensiunea totală a mesajelor de e-mail pe care le trimiteți.
Dați clic pe imaginea sau apăsați-l pentru a afișa mici mărcile rotunde în colțuri.
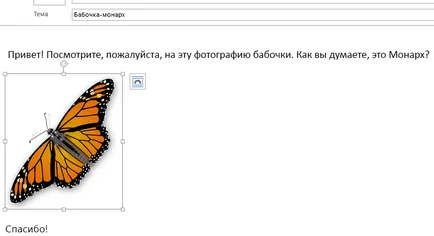
Faceți clic pe (sau țineți apăsat) unul dintre mânerele, și apoi trageți marcatorul la centru pentru a reduce dimensiunea imaginii, fie din centrul pentru ao mari.
Sfat: În centrul fiecărei laturi a figurii există markeri suplimentare. Dacă doriți să păstrați proporțiile figurii, utilizați numai mânerele în colțuri. Dacă trageți marcatorul în centrul mâinii, imaginea va fi distorsionată.
Mărimea exactă a modelului de schimbare
Selectați dimensiunea imaginii pe care doriți să îl modificați.
În fila Format, în grupul Size, introduceți înălțimea dorită. Lățimea în același timp, se va schimba automat proporțiile imaginii sunt păstrate.
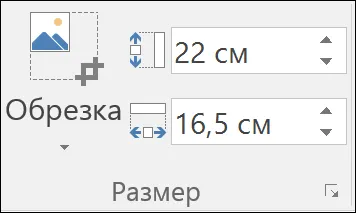
Dacă doriți să modificați înălțimea și lățimea separat, deselectați Proporții. înainte de a trece la pasul 2.
Comprimați imaginile pentru a reduce dimensiunea fișierului
În model de compresie a înălțimii și lățimii sale sunt stocate, dar rezolutia scade. Mai mică rezoluția, este mai mică dimensiunea fișierului.
Evidențiați imaginile pe care le doriți pentru a reduce dimensiunea.
În fila Instrumente Format imagine, faceți clic pe Comprimare imagini din grupul Edit. Singura pictograma „Comprimare imagini“ pot fi vizibile, în funcție de rezoluția ecranului.
Selectați setările de compresie și permisiunile, apoi faceți clic pe OK. Pentru desene, care nu ar trebui să se imprime, rezoluția Web-calitate cel mai frecvent utilizate (150 de pixeli per inch).
Important: In modelul de compresie variază în numărul de părți în acesta. Acest lucru înseamnă că, după imaginea de compresie poate arăta diferit decât înainte.
Reducerea dimensiunii desenelor anexate
Imagini, încorporate într-un fișier nu va fi afișat în textul mesajului. În schimb, în care apare pictograma de desen linia de subiect. Pentru fișiere de imagine, împreună cu numele și dimensiunea fișierului este afișat ca o schiță mică.
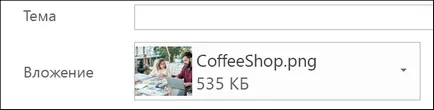
Dacă atașamentul este prea mare, puteți modifica dimensiunea imaginii înainte de a trimite mesajul.
Selectați Reduce imagini mari la trimiterea unui mesaj.
Faceți clic pe săgeata din stânga în colțul din stânga sus al ecranului pentru a reveni la post. Când faceți clic pe butonul Trimite. dimensiunea desenelor anexate se va schimba automat.
Notă: Dacă ați implementat o imagine într-un mesaj de tip text utilizând imaginea în grupul Ilustrații. dimensiunea nu poate fi modificată.
Reducerea dimensiunii altor fișiere atașate
Documente, foi de calcul, fișiere PDF și alte tipuri de fișiere pot fi foarte mari. Există mai multe modalități de a reduce dimensiunea mesajelor pentru a recupera astfel de fișiere.
Notă: Pentru mai multe informații despre reducerea fișierelor de imagine, consultați Insert Picture în mesaj și de a schimba dimensiunea sa ..
Trimite un link către fișierul
În caseta de mesaj, faceți clic pe Atașați un fișier de pe banda.
Dacă fișierul este deja stocat în OneDrive, OneDrive pentru afaceri sau SharePoint site-ul, aveți posibilitatea să faceți clic pe Trimite un link. În acest caz, un mesaj va fi atașat la un fișier de etichetă și nu fișierul în sine. Destinatarii vor fi în măsură să faceți clic pe comanda rapidă, și descărcați sau să deschideți fișierul.
Cele mai multe nor de stocare, cum ar fi Dropbox sau Google Drive, permite obținerea unui link către fișier. Pentru informații despre cum să-l creeze, a se vedea. În ajutorul serviciului corespunzător. Obțineți link-ul pentru a partaja, lipiți-l într-un mesaj de tip text.
Comprimare fișiere înainte de a trimite
Cele mai multe dintre fișierele pot fi comprimate într-un ZIP-arhivă, pentru a reduce dimensiunea lor. În Windows ZIP-fișiere pot crea și deschis, fără a instala software suplimentar.
Navigați la folderul care conține fișierul pe care doriți să trimiteți.
Selectați fișierul. Pentru a selecta mai multe fișiere, faceți clic pe ele în timp ce țineți apăsată tasta CTRL.
Faceți clic pe fișierul, faceți clic dreapta și selectați Trimite> ZIP-folder comprimat.
ZIP-fișier va fi creat conține fișierele selectate în Pasul 2. ZIP-fișier este setat automat pe baza numele fișierului sursă.
Mai jos sunt câteva sfaturi pentru trimiterea de fotografii și atașamente.
Publicați investiții mari. Dacă trimiteți un atașament sau o imagine la o persoană de contact pe care le poate oferi acces la stocare nor sau o partajare de rețea în organizația dumneavoastră, puteți trimite-le un link către un e-mail.
Limita dimensiunea atașamentelor. Aceasta este o recomandare generală. De exemplu, pentru conexiuni lente (cum ar fi dispozitive mobile) suma ar trebui să fie mici (aproximativ 250 KB). Dacă aveți nevoie pentru a trimite atașamente mari, verificați dimensiunea maximă a mesajelor trimise. Pentru a face acest lucru, puteți contacta administratorul serverului de e-mail sau organizația dumneavoastră. De asemenea, verificați cu destinatarul, se stabilește o limită pentru el. În cele din urmă, ia în considerare viteza de conectare a destinatarului la Internet. Descărcați atașamente mari, printr-o conexiune mobilă poate lua o lungă perioadă de timp.
Trimiteți fiecare atașament într-o comunicare separată. mai multe mesaje mai mici pentru a fi livrate mai probabil decât un singur mare. Această metodă va ajuta la depășirea limitarea la dimensiunea mesajului care urmează să fie trimis, dar limita dimensiunea cutiei poștale a destinatarului poate fi în continuare depășită. Comunicații primite după atingerea valorii maxime a cutiei poștale a destinatarului poate fi respinsă.
Utilizați un formate de fișiere grafice cu compresie. Există prea multe formate de fișiere grafice, pentru a lista aici, dar cele mai multe dintre imaginile trimise prin e-mail, utilizați un fișier JPG, PNG și GIF. Cel mai mare volum au imagini în formate care nu utilizează compresie, cum ar fi TIF, BMP și (formatul de fișier utilizat în mod implicit în Windows Paint).
Utilizați utilitarul pentru a comprima fișiere. Puteți utiliza instrumente terță parte sau de proprietate program de Windows care acceptă formatul ZIP. Utilizați utilitarul pentru a comprima fișiere, puteți reduce dimensiunea fișierelor de formate diferite. Scăderea va fi minim dacă fișierul este deja stocat într-un format comprimat. De exemplu, dimensiunea TXT-fișier, creat în Notepad va fi redus în mod semnificativ, iar imaginea în format JPG - nu, deoarece acesta este un format comprimat.
Important: Comprimați imaginea pentru a reduce dimensiunea fișierului determină o modificare a numărului de piese. Acest lucru înseamnă că, după comprimare a imaginii nu poate arata la fel ca înainte. Din acest motiv, ar trebui să comprime desen înainte de a aplica efecte artistice.