Redenumirea fișiere și foldere
Redenumiți fișierele și folderele în fereastra My Computer. și în fereastra programmyProvodnik în mai multe moduri:
1) folosind mouse-ul:
• dublu-clic pe butonul din stânga al mouse-ului pe numele unui obiect cu un interval scurt;
• Numele de fișier al unui cursor care clipește;
• Introduceți un nume nou și apăsați Enter.
2) folosind meniul contextual:
• selectați obiectul să fie redenumirea;
• Faceți clic dreapta pe obiectul selectat;
• În meniul care apare, selectați Redenumire;
• Introduceți un nume nou și apăsați Enter.
• selectați obiectul să fie redenumirea;
• În meniul Fișier, alegeți Redenumire;
• Introduceți un nume nou și apăsați Enter.
Ștergerea fișierelor și foldere
Pentru a șterge fișiere sau foldere, acestea trebuie să selecteze mai întâi și de a folosi una dintre aceste metode:
1) selectați comanda din meniul File Delete;
2) faceți clic pe Ștergere în menyuUporyadochit pe bara de instrumente;
3) deschide meniul contextual al obiectelor selectate și selectați Ștergeți;
4) După selectarea obiectelor, apăsați tasta Delete.
Recupera fișierele șterse
Foarte adesea, în practică, se confruntă cu faptul că fișierele au fost șterse în mod deliberat sau accidental există o nevoie în recuperarea lor. obiectele șterse sunt plasate în dosarul Trash. Pentru a le restaura, trebuie:
1) deschide coșul;
2) pentru a găsi un fișier șters și selectați-l;
3) să efectueze o operație de restaurare în următoarele moduri:
meniul File, selectați komanduVosstanovit;
deschide meniul contextual al unui obiect selectat și selectați Restore;
pe bara de instrumente pentru a selecta obiectul de comandă Restore sau a restaura obiectele selectate sau restaura obiecte, în funcție de selecția.
Obiectele sunt restaurate la locația lor originală.
Windows 7 bibliotecă
Biblioteci în Windows 7 - este un mod fundamental nou mod de organizare a accesului la fișiere și foldere utilizatorului. De fapt, fișierele nu sunt stocate în biblioteci. Bibliotecile colectează numai fișiere din locații diferite și să permită accesul acestora în același dosar, oferind o structură convenabilă.
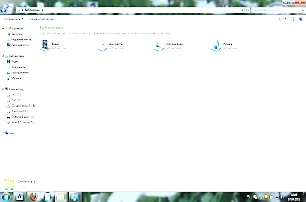
Figura 13. pentru Windows 7 Biblioteci
Așa cum am spus, beneficiile bibliotecilor este că acestea pot conține foldere din diferite locații. De exemplu, o bibliotecă, „My Pictures“ dosar conține folderul „My Pictures“ și „Shared“ Pictures. Pentru a adăuga o nouă bibliotecă, faceți clic dreapta pe un spațiu gol în dosarul „Biblioteca“, și din meniul selectați „Create Library“.
Puteți adăuga cu ușurință la bibliotecă și a altor dosare existente, indiferent unde sunt. Chiar dacă acestea sunt situate pe suportul amovibil sau un hard disk extern. Pentru a face acest lucru, deschideți meniul contextual al bibliotecii dorite. selectați „Properties“ din lista care apare. Acum, faceți clic în fereastra care se deschide, faceți clic pe „Add Folder“ din fereastra Explorer, adăugați dosarul dorit la această bibliotecă.
În aceeași fereastră puteți schimba folderul în care sunt stocate fișierele, transportate în această bibliotecă. Pentru a face acest lucru în lista de foldere de bibliotecă, faceți clic dreapta pe dosar și selectați „Specifică dosarul pentru a salva“ (figura 35).
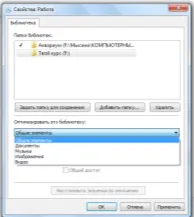
Figura 35. Schimbarea dosarul în care pentru a stoca fișiere
De exemplu, ia în considerare tipul de sortare în Biblioteca „Muzica“.
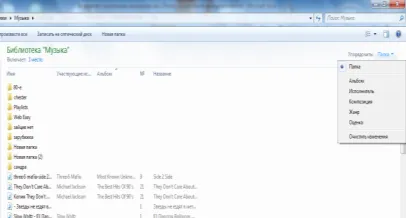
Figura fișiere de muzică 36. Se sortează după diferiți parametri
Prin butonul „Comanda“ pe bara de instrumente, puteți alege pentru a sorta după album, artist, piesă, gen, evaluare (Figura 36). Aceasta este o oportunitate unică pentru această bibliotecă de tip.
Să considerăm procesul de creare a unei noi biblioteci și adăugați fișiere în ea. Să presupunem că aveți nevoie pentru a crea o bibliotecă, în cazul în care vă va pune toate proiectele de lucru. Pentru a face acest lucru, deschideți fereastra Windows Explorer și faceți clic pe un spațiu gol al ferestrei. Din meniul drop-down, selectați „Nou“ și apoi „Biblioteca“. Acum, introduceți un nume pentru noua bibliotecă. Noi o numim „muncă.“
T

Faceți clic pe butonul din fereastra Explorer care se deschide, selectați fișierele și folderele pe care doriți să le adăugați la bibliotecă. Puteți adăuga, de asemenea, câteva foldere din mass-media amovibil. Pentru a face acest lucru, conectați dispozitivul la computer și selectați dosarul dorit.
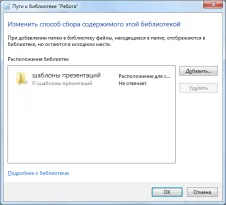
Figura 38. Dosar pentru salvarea fișierelor