Protejați fișierele și folderele de acces neautorizat
Cerere: Bună ziua, recomanda cum să se bazeze cu adevărat pe pentru a proteja un folder cu fișiere încorporate în ea de la o terță parte?
Cel mai simplu, în opinia mea, modul de a proteja foldere sau fișiere individuale împotriva accesului neautorizat este de a seta o parolă pe fișierul sau dosarul pe care copierea de rezervă. Nu aveți nevoie pentru a utiliza unele arhive speciale, în formă și omniprezente WinRAR. Pentru a face acest lucru, faceți clic dreapta pe fișier sau director și selectați „Adăugați la arhiva“. Apoi, du-te la tab-ul „Advanced“ și acolo selectați „Set Password“. Apoi, pur și simplu setați parola pentru a deschide fișierul sau dosarul și faceți clic pe „OK“. După aceea, pentru a deschide un singur fișier sau fiecare fișier stocat în folderul, va trebui să introduceți parola corespunzătoare. Cu toate acestea, pentru a asigura securitatea maximă a datelor, puteți beneficia de programe specializate, despre una dintre ele - TrueCrypt voi discuta în acest articol. TrueCrypt este un instrument puternic pentru a vă proteja informațiile cu sprijinul mai multor algoritmi de criptare puternici. Descărcați TrueCrypt de pe site-ul oficial la acest link. Acolo puteți citi descrierea programului în limba engleză.
Instalarea programului se desfășoară în limba engleză. Mai târziu, voi explica cum se instalează suportul pentru limba română pentru a lucra cu TrueCrypt. Imediat, observ că acest lucru ar fi foarte ușor. La începutul instalării, citiți și să acceptați Acordul de licență ( «Accept și sunt de acord să respectați termenii licenței») și apăsați pe «Accept». Apoi vine, în opinia mea, punctul culminant al programului de instalare. Puteți selecta «Instalarea» pentru o instalare tipică și «Extras» element pentru a vindeca fișiere fără a instala programul. Dacă selectați «Install» Veți putea profita din plin de program, dar în acest caz, programul va fi instalat pe PC-ul, ceea ce crește riscul accesului neautorizat la fișiere. Dacă doriți pur și simplu pentru a proteja în siguranță, orice fișiere și foldere, selectați «Extract» elementul în acest caz, nu va fi disponibil, unele funcții TrueCrypt. dar nu trebuie să instalați programul pe PC. Acest lucru este convenabil, deoarece Calculatorul va nici o mențiune de TrueCrypt. care în mare măsură complică posibilitatea accesului neautorizat la informațiile dvs., deoarece o terță parte nu ar fi nici măcar conștienți de instrument de criptare de fișiere, și puteți utiliza TrueCrypt transferându-l la orice mass-media amovibil. TrueCrypt, de asemenea, opțiunea de export este utilă în cazul în care un administrator de rețea a dezactivat posibilitatea de a instala noi programe. În orice caz, alegerea de a instala întregul TrueCrypt sau exportați fișierul este a ta, dar în acest articol, bazat pe textul cererii, selectez «Extras», pentru că acest lucru este suficient pentru a proteja foldere și fișiere individuale de pe PC. Deci, după ce selectați metoda de utilizare a programului, faceți clic pe «Next», atunci trebuie să alegeți un loc în cazul în care ați pus fișierele TrueCrypt. Din motive de securitate, am exporturile imediat toate fișierele de program pe o unitate flash USB. Pentru a face acest lucru, faceți clic pe «Browse», selectați dosarul de destinație (am creat un nou director de pe unitatea flash) și apoi apăsați «Extras». După aceea, programul va exporta fișierele, el a terminat, apăsați pe „OK“ și apoi «Finish». În această procedură de instalare este finalizată.
Lucrul cu programul:
Pentru a începe să utilizați fișierul TrueCrypt.exe TrueCrypt rula situat în folderul creat în timpul instalării. Veți vedea meniul principal (Figura 1).
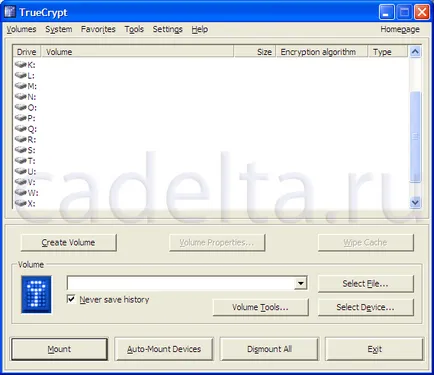
Figura 1 Meniul principal
Pentru comoditate, vă voi arăta cum să facă programul de rusificare. În acest scop, situat în meniul de sus, selectați «Setări» element și elementul-l «Limba» (Figura 2).
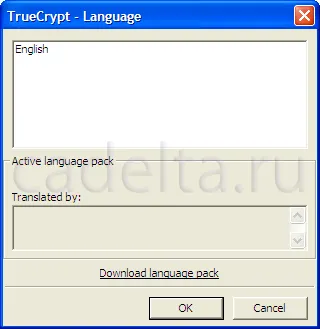
Figura 2 Instalarea limbii române
După aceea, faceți clic pe inscripția «pachetul Descărcare limbă» pentru încărcarea pachetului de limbă română (desigur, pentru aceasta trebuie să aibă acces la Internet). Aceasta deschide o pagină cu pachete de limbă. Găsește-l în pachetul română și faceți clic pe «Descărcare». Dezarhivează fișierul descărcat într-un dosar cu TrueCrypt. Rusificare acestui program este finalizată. Acum, TrueCrypt este o interfață românească (figura 3)
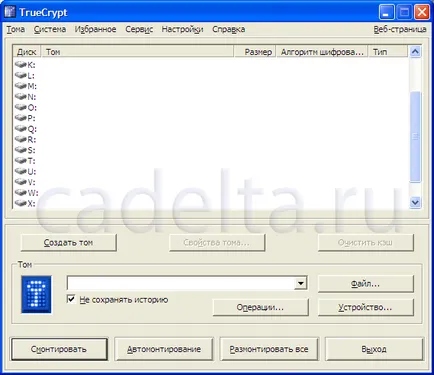
Figura 3 interfață Rusă cu TrueCrypt
Pentru a începe cu programul, faceți clic pe butonul „Create Volume“. Acest lucru deschide un expert pentru a crea volume cu o descriere detaliată a fiecărei opțiuni. În acest caz, pentru a proteja anumite fișiere și foldere de pe PC, trebuie doar să selectați opțiunea „Creați un container de fișier criptat“. Apoi, faceți clic pe „Next“. Apoi trebuie să selectați tipul de volum (standard sau ascuns). Când creați un volum ascuns aveți posibilitatea de a împărtăși ca zone suplimentare, fiecare dintre care este protejat prin parolă. În acest caz, am ales pentru a crea un volum standard. Apoi, trebuie să specificați locația volumului. pentru că care este un container de fișier (cu alte cuvinte de fișiere), puteți crea un dosar prin plasarea unui fișier în ea, sau pur și simplu plasați fișierul oriunde pe disc. Pentru a selecta destinația de plasare, faceți clic pe butonul „File“, apoi „Next“. După aceea, vi se va cere să aleagă un algoritm de criptare și un algoritm hash. Acolo puteți citi informații detaliate despre algoritmul selectat în limba engleză. Vreau doar să rețineți că algoritmii prezentate aici sunt metode robuste de criptare. Puteți alege oricare dintre ele, faceți clic pe „Next“ din nou. După aceea puteți alege dimensiunea containerului fișier creat. Pur și simplu introduceți numărul și selectați tipul (KB, MB, GB), faceți clic pe "Next". (Figura 4).

Figura 4 Selectarea dimensiunii fișierului containerului
Fig.5 container fișier Aspect
După aceea, trebuie să selectați unul dintre discurile virtuale disponibile și faceți clic pe „Install“ (Figura 6).
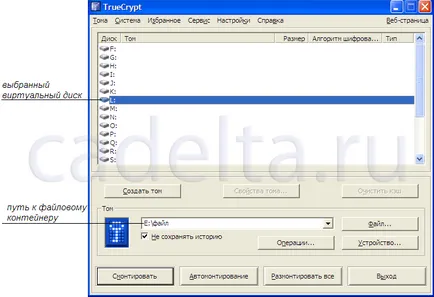
Fig. 6.Podgotovka pentru a monta fișierul de container