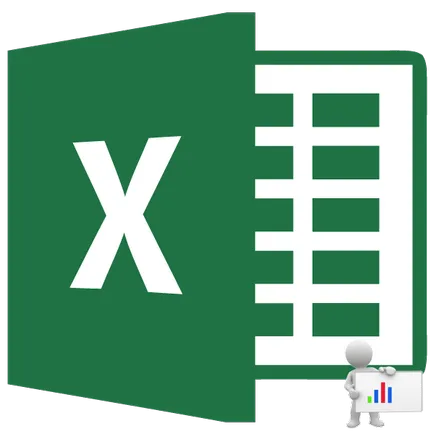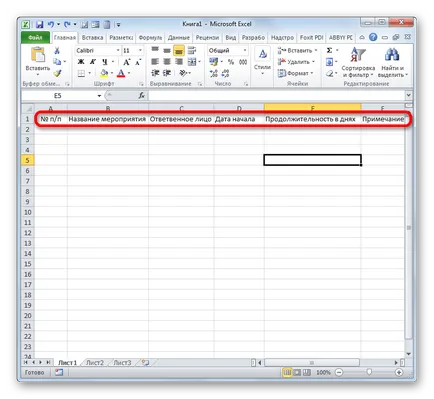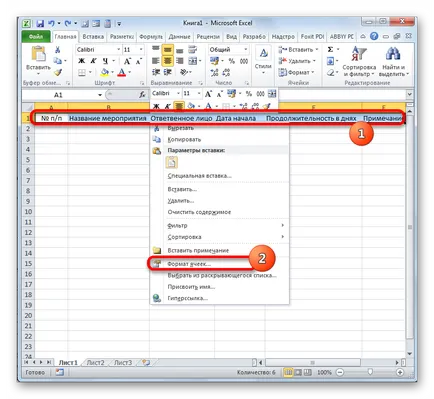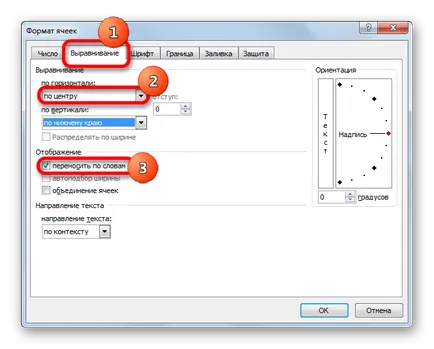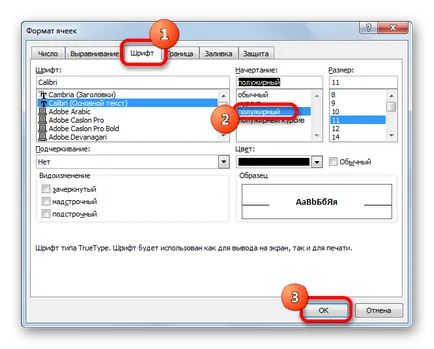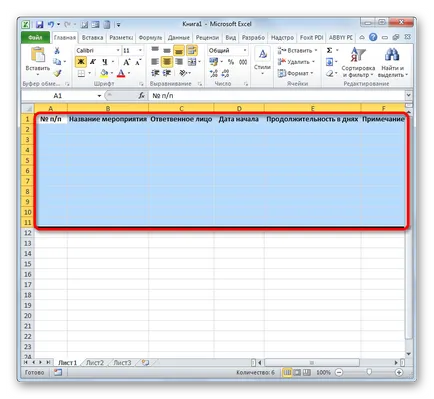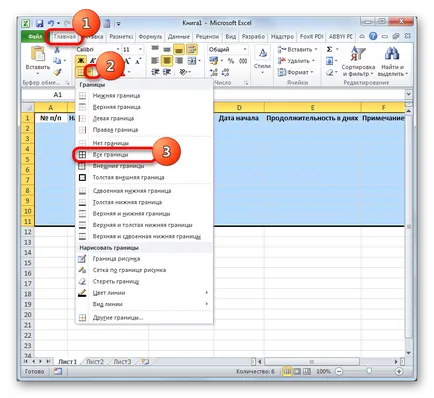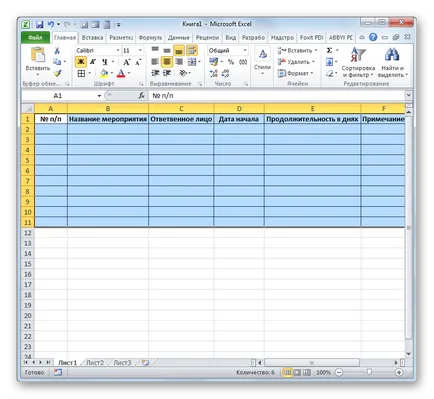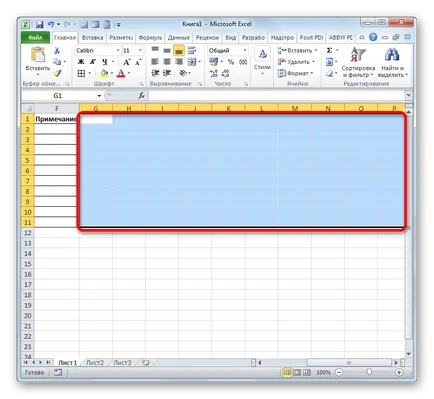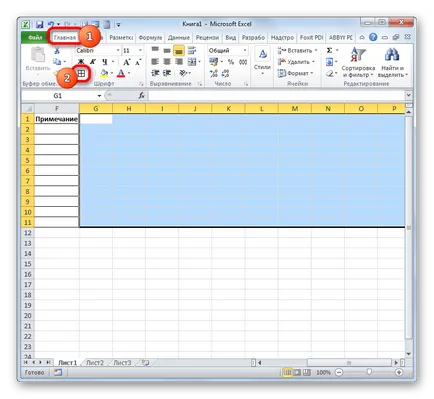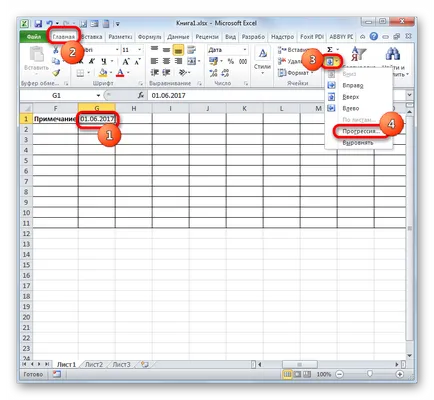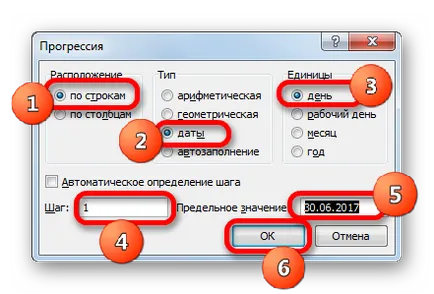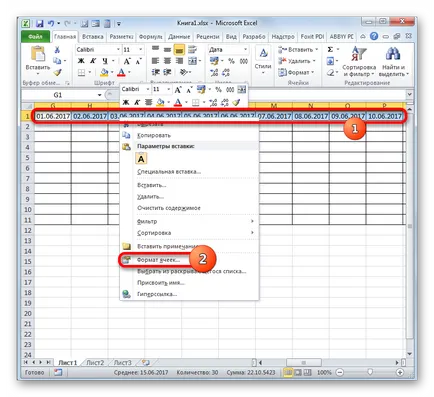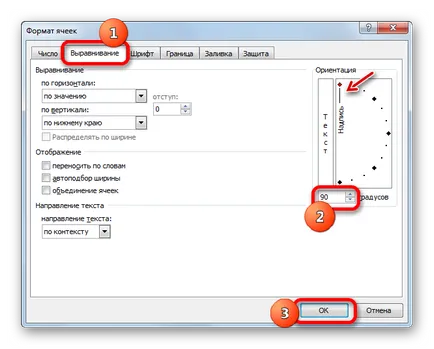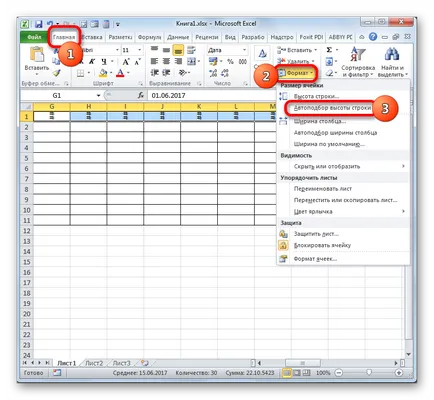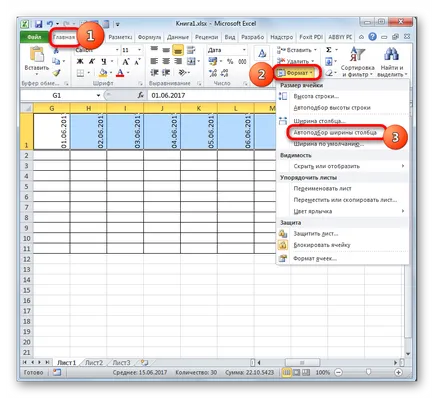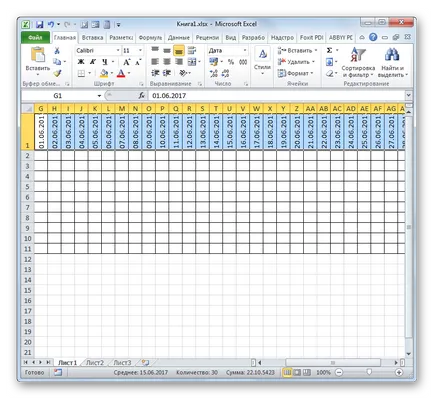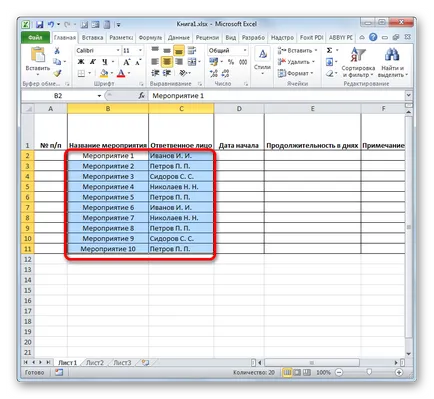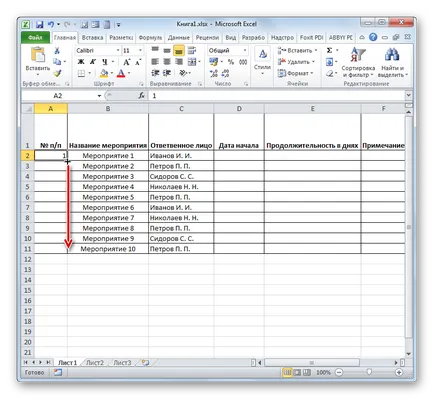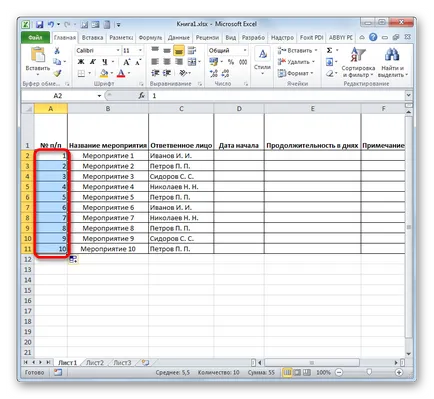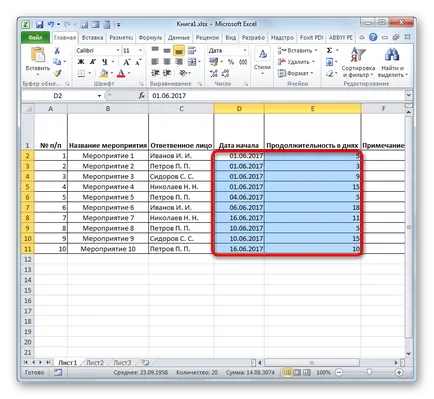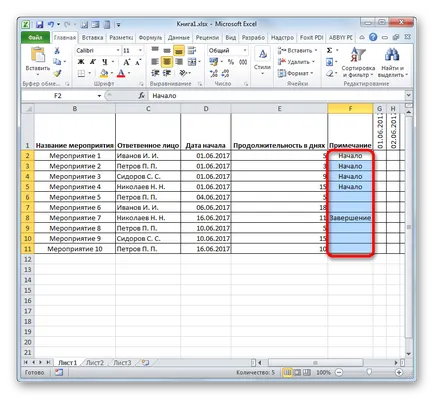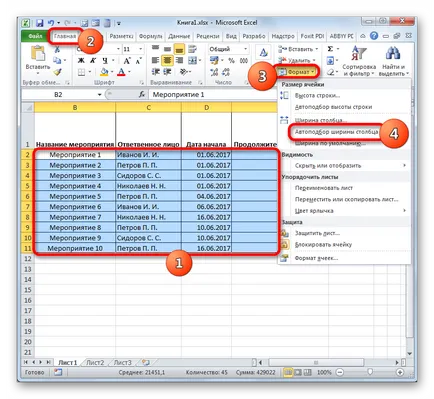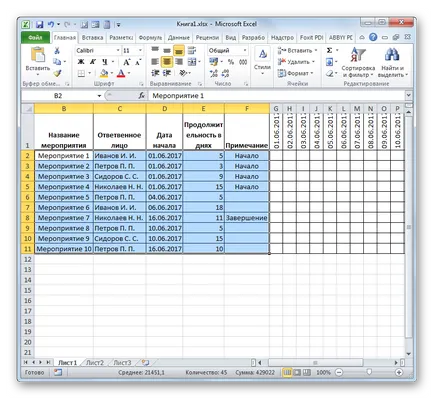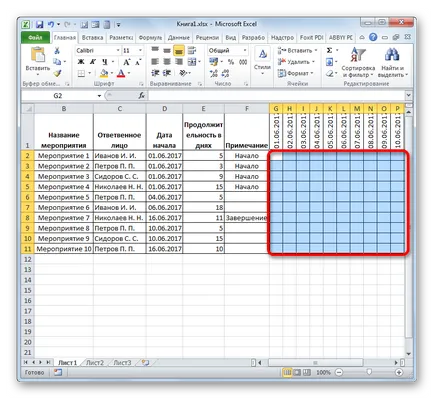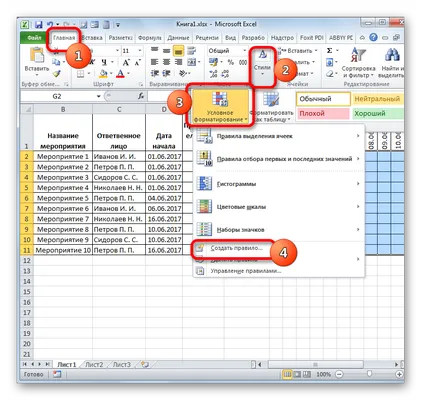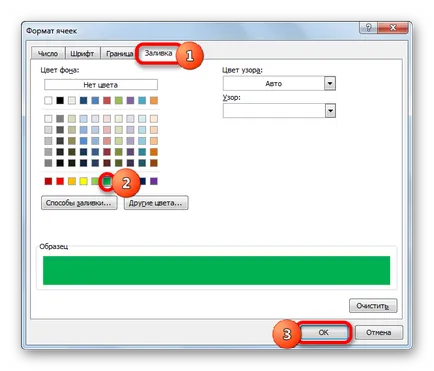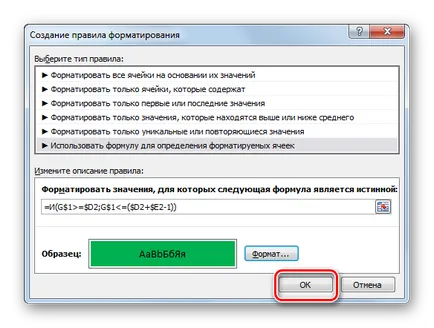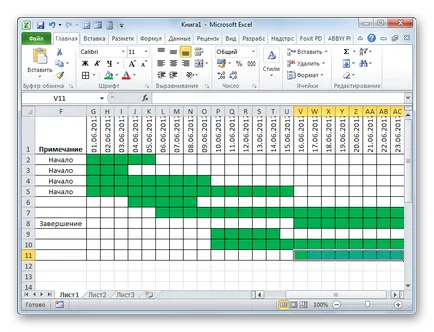Programul de rețea - un tabel proiectat pentru pregătirea unui plan de proiect și monitorizarea implementării acestuia. Pentru construct său profesional există aplicații specializate, cum ar fi MS Project. Dar pentru întreprinderile mici, precum și nevoile economice mai personale, nici un motiv pentru a cumpăra software specializat și petrece timpul pe subtilitățile mare de muncă de formare în ea. Odată cu construirea programului de rețea destul de succes se descurcă foaie de calcul Excel, care este instalat în majoritatea utilizatorilor. Să aflăm cum să efectueze o sarcină în programul menționat mai sus.
Procedura de construire a programului de rețea
Construiți un program de rețea în Excel posibil prin intermediul unei diagrame Gantt. Având cunoștințele necesare, puteți crea un tabel de orice complexitate, variind de la curățarea programul străjeri la proiecte complexe multi-nivel. Uită-te la algoritmul de realizarea acestei sarcini, a face un grafic simplu de rețea.
Etapa 1: construcția structurii de masă
În primul rând, aveți nevoie pentru a crea o structură de tabel. Acesta va fi un schelet al programului de rețea. Elemente tipice ale graficului de rețea este o coloană în care numărul de serie al unei sarcini specifice, numele său, este responsabil pentru punerea în aplicare și termenele acesteia. Dar, în plus față de aceste elemente de bază pot fi sub formă de note suplimentare, etc.
- Deci, vom introduce numele coloanei în viitorul tabel capac. În acest exemplu, numele coloanelor sunt după cum urmează:
- № n / n;
- Numele evenimentului;
- Persoana responsabilă;
- Data de începere;
- Durata în zile;
- Notă.
În cazul în care numele nu sunt împreună într-o celulă, împingând limitele acesteia.
Remarcăm elemente pentru capace și klatsat regiunea de izolare. În nota de la „Format Cells ...“.
„Alinierea“ pentru a trece în secțiunea într-o fereastră nouă. În „orizontal“ setati-l la „Centrat“. Sub „Display“ a pus o căpușă lângă elementul „Wrap“. Este util să ne mai târziu, când vom optimiza tabelul dvs. pentru a economisi spațiu pe foaie, împingând limitele elementelor sale.
Mutarea la fila fereastra de formatare „Font“. Setările „Inscripția“ unitate setează caseta de validare din dreptul opțiunii „Bold“. Acest lucru trebuie făcut la numele de coloană remarcat printre alte informații. Acum, faceți clic pe butonul «OK». pentru a salva modificările de formatare.
Următorul pas este desemnarea chenarele tabelului. Selectați celula cu numele de coloană, precum și numărul de rânduri de sub ele, care este aproximativ egal cu numărul de activități planificate în limitele proiectului.
Situat în tab-ul „Acasă“. klatsat pictograma triunghi din dreapta „Frontiere“ în caseta „Font“ pe bandă. Deschide o listă de tipuri de limite de alegere. Opteaza pentru poziția de „toate limitele.“
La crearea tabelului piesei de prelucrat poate fi considerată finalizată.
Pasul 2: Creați cronologie
Acum trebuie să creați o parte de bază a rețelei noastre program - scara de timp. Acesta va fi un set de coloane, fiecare dintre care corespunde unei perioade a proiectului. Cel mai adesea, o perioadă este de o zi, dar sunt momente când valoarea perioadei calculate în săptămâni, luni, trimestre, sau chiar ani.
În exemplul nostru, vom folosi o variantă în care o perioadă este de o zi. Facem o cronologie de 30 de zile.
- Ne întoarcem la marginea dreaptă a semifabricatului din masa noastră. Pornind de la această limită, selectați intervalul, există 30 de coloane, iar numărul de linii este egal cu numărul de linii din piesa de prelucrat, pe care le-am creat mai devreme.
După aceea, icoana klatsat „de frontieră“ în „toate granițele“.
În fereastra de format pentru a muta în secțiunea „Aliniere“. În secțiunea „orientare“ valoare stabilită de „90 de grade“. fie mutați cursorul elementul „Titlu“ în sus. Klatsat pe butonul «OK».
Ulterior, numele coloanelor sub forma unei date își schimbă orientarea de la orizontală la verticală. Dar, din cauza faptului că dimensiunea lor de celule nu este schimbat, numele a devenit imposibil de citit, deoarece verticala nu se potrivesc în anumite elemente ale foii. Pentru a schimba această situație, din nou, evidențiați conținutul capacului. "Format" klatsat pictograma. „Celulele“ situate în blocul. În pe realizare, lista de oprire „Înălțimea liniei Autoselection“.
După această coloană numele înălțimii de acțiune se încadrează în frontierele de celule, dar lățimea celulei nu devine mai mică. Din nou, selectați gama de pălării cronologie și butonul klatsat „Format“. În acest moment, în listă, selectați opțiunea „Lățime coloană Auto Fit.“
Acum, masa are compact și elemente de rețea au luat o formă pătrată.
Etapa 3: completarea datelor
Apoi, trebuie să completați tabelul cu date.
- Ne întoarcem la partea de sus a tabelului și umple coloana „Numele evenimentului“, numele de sarcini care trebuie să fie puse în aplicare în cadrul proiectului. În coloana următoare, includ numele persoanelor responsabile, care va fi responsabil pentru executarea lucrărilor la un anumit eveniment.
După aceea, coloana se completează «№ p / n“. Dacă evenimentele un pic, se poate face manual prin numărul de conducere. Dar dacă sunteți de planificare pentru a efectua mai multe sarcini, va fi rezonabil să se recurgă la completarea automată. Pentru a pune acest lucru în prima coloană numărul element de „1“. Cursor vizează la marginea din dreapta jos a elementului, așteptând momentul în care este transformată într-o cruce. Simultan apăsați tasta Ctrl și pe butonul din stânga al mouse-ului, trageți crucea în jos la partea de jos a frontierei de masă.
Întreaga coloană va fi umplut cu valorile în ordine.
Apoi, du-te la coloana „data de începere“. Aici este necesar să se precizeze data de începere a fiecărui eveniment special. Noi o fac. În coloana „Durata în zile“ indică numărul de zile în care ar trebui să-și petreacă pentru a rezolva această problemă.
În coloana „Note“ poate fi umplut cu date, după caz, în special pentru a introduce o anumită sarcină. Adăugarea informațiilor din această coloană nu este necesară pentru toate activitățile.
Apoi selectați toate celula noastră de masă, cu excepția capace și ochiurilor de plasă cu datele. Klatsat pictograma „Format“ pe bandă, la care am accesat-o, faceți clic pentru a deschide lista „Lățimea coloanei Potrivire automată“ de poziție.
După aceea, lățimea coloanelor selectate elemente îngustează pentru dimensiunea ochiurilor, în care lungimea datelor este mai probabil, în comparație cu restul elementelor coloanei. Astfel, economisind spațiu în foaie. În elementele de transfer de masă antet produse conform elementelor foaie, în care nu se potrivesc în lățime. Sa dovedit a face din cauza cu ceea ce am format anterior pălării de celule bifate despre setarea „Wrap“.
Pasul 4: Formatarea condițională
În următoarea etapă de lucru cu programul de rețea trebuie să umple culoarea acelor celule de rețea care corespund perioadei interval de punere în aplicare a unui anumit eveniment. Puteți face acest lucru este prin intermediul formatare condiționată.
- Notă întreaga matrice de celule goale în cronologie, care este reprezentat ca un element în formă de pătrat de rețea.
„Formatare condițională“, faceți clic pe pictograma. Acesta este situat în secțiunea „Stiluri“ pentru a vedea lista. Acesta ar trebui să alegeți opțiunea „Creați o regulă“.
Lansează fereastra în care doriți să creați o regulă. În alegerea tipului de norme marca un element care implică utilizarea formulei pentru a se referi la elemente focalizabil. În câmpul „Format valorile“ avem nevoie pentru a stabili o alocare de regulă reprezentat ca formulă. În mod specific pentru cazul nostru va fi după cum urmează:
Dar, pentru ca să transforme această formulă și la programul său de rețea, care destul de probabil ar avea o altă poziție, trebuie să descifreze formula scrisă.
„I“ - o funcție built-in Excel, care verifică dacă toate valorile făcut ambele argumente sunt adevărate. Sintaxa este următoarea:
La fel ca argumentele folosite la 255 de valori logice, dar avem nevoie de doar două.
Al doilea argument prezentat de «expresia G $ 1<=($D2+$E2-1)». Он проверяет, чтобы показатель на шкале времени (G$1 ) был меньше или равен дате завершения проекта ($D2+$E2-1 ). Показатель на шкале времени рассчитывается, как и в предыдущем выражении, а дата завершения проекта вычисляется путем сложения даты начала проекта ($D2 ) и продолжительности его в днях ($E2 ). Для того, чтобы в количество дней был включен и первый день проекта, от данной суммы отнимается единица. Знак доллара играет ту же роль, что и в предыдущем выражении.
Dacă ambele argumente formulele prezentate sunt adevărate, apoi la celule, formatarea condițională se aplică sub formă de culoarea de umplere.
Pentru a selecta o anumită culoare de umplere, butonul klatsat „Format ...“.
„Fill“ pentru a trece în secțiunea într-o fereastră nouă. In grupul „culori de fundal“ reprezentate diferite variante ale umbrire. Menționăm culoarea pe care dorim pentru a evidenția celula de zile corespunzătoare perioadei de executare a unei sarcini specifice. De exemplu, pentru a alege culoarea verde. După nuanța este reflectată în „Sample“. klatsat pe «OK».
După revenirea la regulile pentru crearea unei ferestre prea klatsat pe butonul «OK».
După ultima etapă, matricele de rețea ale programului de rețea, perioada corespunzătoare de punere în aplicare a unui eveniment specific, au fost vopsite în verde.
La crearea programului de rețea poate fi considerată finalizată.
În acest proces, am creat un program de rețea. Aceasta nu este singura modalitate de astfel de tabel, care pot fi create în Excel, dar principiile de bază ale acestei sarcini rămâne neschimbat. Deci, dacă doriți ca fiecare utilizator poate îmbunătăți tabelul furnizat în exemplul pentru a se potrivi nevoilor dumneavoastră specifice.
Suntem încântați să fie în măsură să vă ajute să rezolve problema.
La rândul său, ne puteți ajuta prea. chiar ușor.