Prezentare - test în powerpoint
1. Deschideți PowerPoint. Selectați "Layout" și apoi "Slide Blank".
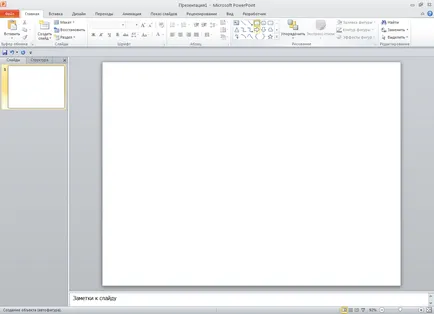
2. Mergeți la fila „Inserare“ și apoi „Forme“ și selectați „dreptunghi“. Desenați un dreptunghi pe diapozitiv. Selectați „Instrumente de desen“, apoi „piese de umplere“ și apoi „No Fill“.
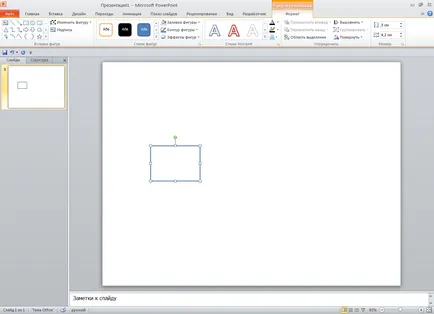
3. Pentru a muta cursorul pe unul dintre pătratele evidențiați markeri, apăsați «Ctrl», copiați și mutați caseta din lateral. Se repetă acest lucru ori de câte ori literele conținute în cuvântul.
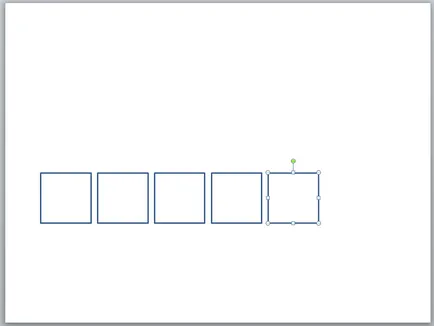
4. Selectați prima casetă și mutați-l folosind tastele tastaturii săgeată la locul potrivit pentru noi. Apoi vom continua cu alte piețe. Punem toate casetele pe o singură linie și aproape unul de altul. „View“, puteți activa grila pentru confortul filei.
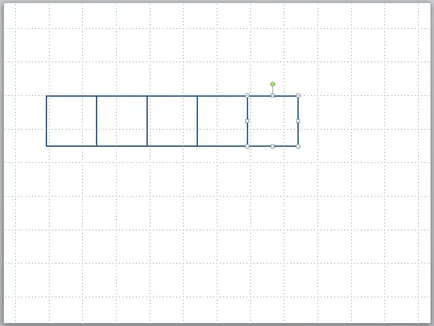
5. Selectați zona patrulater cursorului. Selectați „Instrumente de desen“, apoi „Alinierea“ și „Aliniere jos“. Apoi, „Grupul“ și selectați „Grupul“. Acum dreptunghiuri noastre de oțel ca un întreg, și putem folosi cursorul pentru a muta un bloc la orice loc al slide-ului daca este necesar.
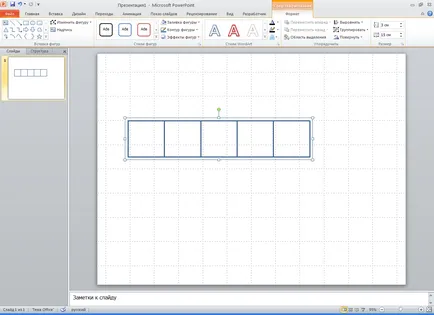
6. Apoi, creați un buton pentru prima întrebare. Când apăsați acest buton aici, în viitor, ar trebui să apară foarte întrebare. Pentru a face acest lucru, din nou, selectați fila „Inserare“ - „Forme“ - „dreptunghi“. Desenați un dreptunghi, se umple de culoare și inserați într-o mare figura 1 contrast cu umplere de culoare.
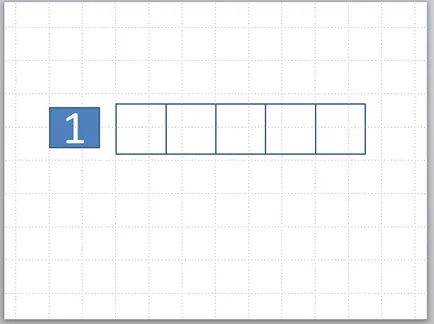
7. În continuare vom alege „Insert“ - „Forme“ - „Lideri“ - „Explicație în dreptunghi rotunjit“. Desenați un callout dreptunghiular rotunjit și extinde nasul în direcția în care avem nevoie de hapsân marker săgeata galbenă. În continuare, alegeți opțiunea „Instrumente de desen“, care devin active când înștiințărilor selectate. Alegeți figuri de stil.
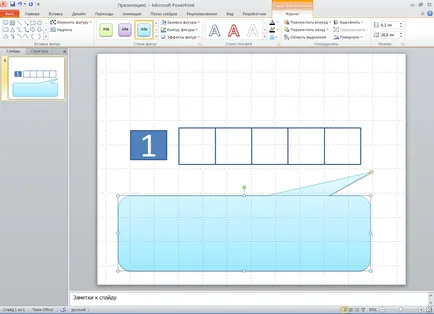

9. În continuare, reglați baloane efect cu o întrebare și apariția cele mai multe baloane prin apăsarea butonului am creat. Pentru a face acest lucru, mai întâi selectați „Animație“ și apoi selectați efectul dorit pentru noi cele mai multe baloane.

10. conduce în continuare cursorul pe pictograma aflată în fila „Efectul Parameters“ va apărea în selectați „Time“, apoi „comutator“ și „Start efect pe clic“ în meniul drop-down, selectați dreptunghiul cu întrebarea 1 - „Dreptunghi 14: 1. "
Selectați butonul „OK“ și verificați funcționarea butonului.

11. Apoi a crea un buton „Reply“ la algoritmul familiar pentru butoanele numerice întrebare.

12. Următorul pas - pentru a insera în fiecare pătrat creat litere care alcătuiesc cuvântul - răspuns. Pentru a face acest lucru, introduceți prima literă a prima casetă, selectați dimensiunea și poziția literei în cutie. Copiați această scrisoare la alte dreptunghiuri, apăsând «Ctrl» cheie. Selectați și modificați literele din fiecare pătrat mic la datele stabilite. Apăsând „Shift“, selectați toate literele, du-te la „Instrumente de desen“, apoi selectați „Align“ și selectați metoda de aliniere corespunzătoare, care ne va potrivi.

13. După alinierea la grup aliniate litere ale cuvântului. Selectați „Instrumente de desen“, „Grupul“ și „grup“. Acum litere introduse devin o singură unitate.

14. Următorul pas - pentru a personaliza aspectul efectului cuvintelor (în acest caz, cuvântul „Basma“). Pentru a face acest lucru, mai întâi selectați „Animație“ și selectați efectul dorit noi. De exemplu, „abordare graduală“.

15. Acum, faceți clic pe pictograma sub „Effect Options“ și selectați tab-ul care apare în „Time“ - „switch“ - „efect asupra Faceți clic pe Start“ din meniul drop-down, selectați butonul cu răspunsul - „Grupul 19“.
Selectați butonul „OK“ și verificați funcționarea butonului.

16. Acum, aș dori să facă acest lucru după ce a primit un răspuns corect întrebarea a dispărut.
Pentru a face acest lucru, selectați înștiințarea. Mergem la „Animație“, apoi „Adăugați animație“, selectați „Exit“ și de a găsi un efect de ieșire adecvat. Deschideți „Effect Options“, selectați „Time“ și setați „Start“ - „După precedent“
Faceți clic pe „OK“, selectați „animație CÂMP“ și a apărut în trageți „Categorii de animație“ în jos efectul selectat.
Verificăm activitatea de efecte a crea o prezentare de diapozitive. Mai departe pentru a crea un nou diapozitiv.

