Photoshop efect de imitație hdr - lucru în editori grafica 2D - formare - articolul
efect Simulated HDR: Photoshop
Poate iti place fotografia, cum ar fi pictura, și le puteți urî. În orice caz, va fi de ajutor să știe cum să creeze o astfel de imagine. Acest tutorial vă va arăta un mod simplu și foarte ușor pentru a simula fotografii HDR în Photoshop. Nu va trebui să ia fotografii în formatul RAW sau cu expuneri diferite - suficient doar un singur JPEG. Dacă știți cum să lucrați cu măști în Photoshop, va fi mai ușor pentru a efectua lecția.
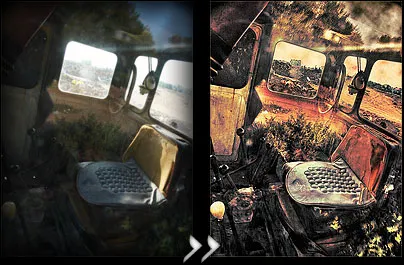
Cele mai multe vazhnoe- este primul pas, aceasta este baza în imagini HDR simulare. Utilizați imaginea> ajustarea> umbra / Evidențiere și setați parametrii:
Suma umbrelor: 50%;
tonal: 45%
Raza: 44px;
cantitate de lumină de mare: 67%
tonal: 65%
Raza: 46px;
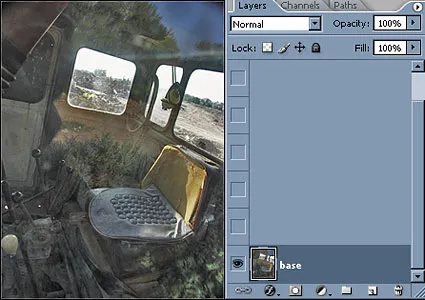
Creați o copie a stratului „de bază“ și setați modul de amestecare a stratului creat Color Dodge. Ca rezultat al acestei interacțiuni strat de imagine va deveni un puternic zone de culoare și lumină va deveni alb pur. În etapa următoare, aceasta va fi stabilită de noile straturi de interoperabilitate.
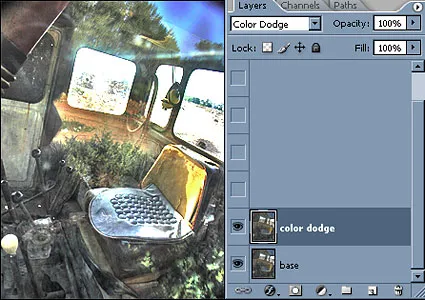
Repetați pasul anterior, dar de data aceasta a seta modul de amestecare layer pe Linear Burn. Vei vedea o zonă mare de negru din imagine. Setați culoarea planului frontal la negru și de a folosi comanda selectați> gama de culori cu parametrul fuzziness la 100.
Acum, faceți clic pe pictograma marcată pe imaginea de mai jos markerul roșu, prin care se adaugă o mască de strat (masca strat) și culoarea neagră dispare.
Pe aceasta imagine există unele, deformeaza-l artefacte. Scoateți-le, făcând clic pe masca layer si aplica-l blur gausian.
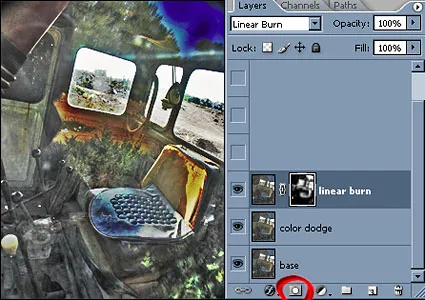
Al patrulea pas este simplu și rezultă din al treilea. Trebuie doar să copiați stratul „linear Burn“, setați-l la Overlay modul de amestecare. activati layer masca si inversa ctrl imagine + i (invertit). O astfel de interacțiune a straturilor întuneca umbre prea luminoase și crește contrastul. Straturi și modurile de amestecare sunt un instrument foarte puternic în Photoshop.
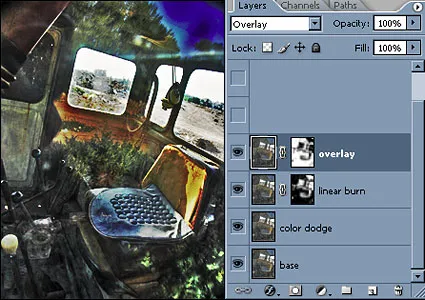
În cele din urmă a fost timp pentru a da imaginea efectului de pictură, încercați să experimenteze cu setarea de opacitate. Valorile cele mai optime sunt 40% pentru stratul „Overlay“, și 55% pentru stratul „Linear Burn“.
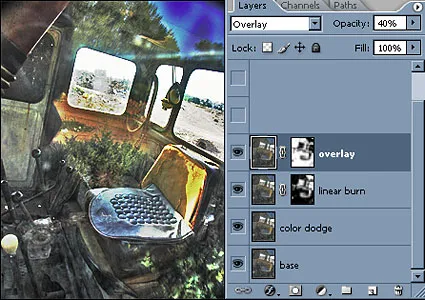
Setați culoarea planului frontal la alb și utilizați comanda selectați> gama de culori cu parametrul fuzziness de aproximativ 100 ° C în jurul zonelor luminoase formate alegere. Duplicare strat „de bază“ și puneți-l mai presus de toate straturile, apoi faceți clic pe pictograma stratului masca. Click pe masca si inmoaie-l prin aplicarea unui filtru de ceață gausian
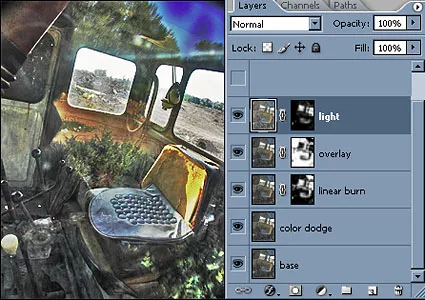
În etapa finală, vopsea imaginea în tonuri de roșu. Dați clic pe pictograma marcată pe imaginea cu un marker de culoare roșie, prin selectarea dintr-un instrument de control map.Etot gradient de element de straturi lista de meniu vă permite să schimbați culorile într-o imagine în conformitate cu un gradient predeterminat. In imaginea de mai jos, în partea dreaptă, arată modelul de gradient. Selecția de încărcare de la o mască de strat „lumina“, ea (selectați> invertit) invertit și faceți clic pe pictograma de adăugare masca strat. Schimbarea modului layer „colorize“ Hard lumina pe parametrul glisor și opacitatea cu 72%.
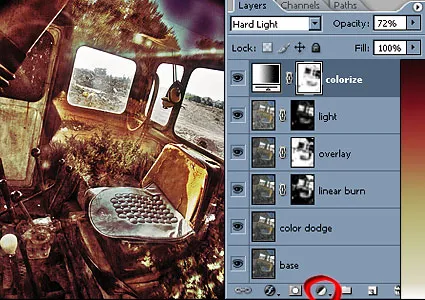
Dar, în general, asta e tot =) rezultate în practică.