Perspectiva Clone

În următorul tutorial simplu vă va învăța cum să utilizați GIMP «Perspectiva Clone instrument“.
Acest instrument vă permite să „ștampila“ (copiați anumite părți din fotografii) din perspectiva imaginii originale. În primul rând, atunci când se utilizează instrumentul necesar pentru a determina perspectivele de imagine dot. Apoi selectați locația dorită pentru donarea și de a folosi instrumentul. Și acum mai detaliat.
Ca un exemplu pentru acest tutorial am ales doar o astfel de fotografie interesantă. Pentru a înțelege modul de utilizare a instrumentului „Perspectiva Clone“ vom copia fereastra departe și puneți-l în centru, pe fata.
Imaginea arată în mod clar participa la varianta de echipare, la domiciliu, care ne va servi pentru instalarea de puncte de control ale instrumentului. În alte cazuri, după cum va trebui să caute perspectivele unei linii, dar pe cont propriu.
Vom continua să pună în aplicare lecția și sarcina.
Lecția - Perspectiva Clone
Pasul 1. În primul rând, trebuie să creați o copie a stratului folosind meniul „Layer - Duplicate Layer“ sau faceți clic pe pictograma.
Pasul 2. Apoi, selectați instrumentul din panoul „Perspectiva Clone“ și setați modul „Schimbarea Perspective“. După aceea activa instrumentul, făcând clic oriunde pe fotografie.

Pasul 3. Apoi trageți colțurile și puneți-le așa cum se arată în captura de ecran.
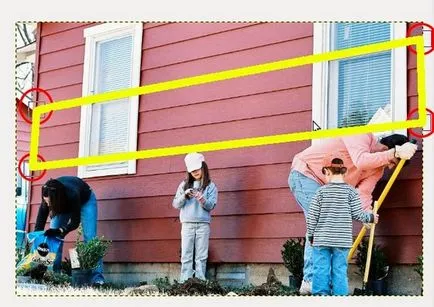
Pasul 4. Crearea unui nou strat transparent. După aceea, du-te înapoi la stratul „Background copy“ (în captura de ecran văzut am evidențiat în portocaliu).
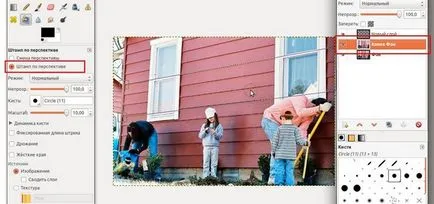
Pasul 5. Mai departe, în modul de schimbare a sculei la parametrii Clone pe termen.

Pentru acest exemplu, vom alege Cercul perie (11), cu o scară de 10.
Scala periei trebuie să fie alese în funcție de dimensiunea obiectului pe care urmează să picteze, elimina, muta, etc. De asemenea, dimensiunea inițială a imaginii.
Setați mouse-ul în această poziție

și în timp ce țineți tasta Ctrl, apăsați pe butonul stânga al mouse-ului pentru a indica zona sursă care urmează să fie copiat.
Pasul 5. Apoi reveniți la stratul creat în pasul 4. Și în timp ce țineți apăsat butonul mouse-ului începe pictura pe strat. Ca rezultat, vom avea clonat obiect, în acest caz, fereastra.
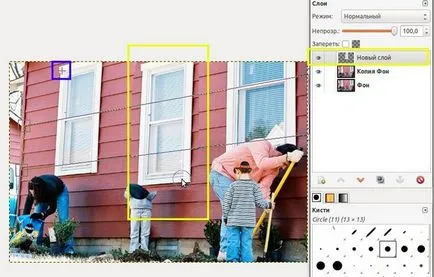
Nu vă faceți griji în cazul în care fereastra se află nu este așa cum ar trebui. Cu instrumentul „Move“, puteți rezolva cu ușurință.
Pasul 6. Deja arată mai bine, dar acum trebuie să tăiați o parte a ferestrei. Pentru a face acest lucru, dezactivați temporar apariția celor două straturi inferioare, făcând clic pe pictograma de lângă fiecare strat. Selectați instrumentul „Free Select“ și faceți clic cu mouse-ul pe acest punct
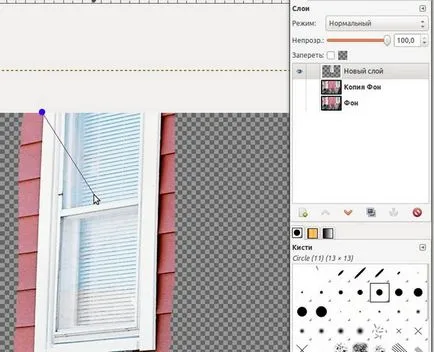
pentru a activa instrumentul. Apoi trage ușor pe întreaga fereastră așa cum se arată în captura de ecran.
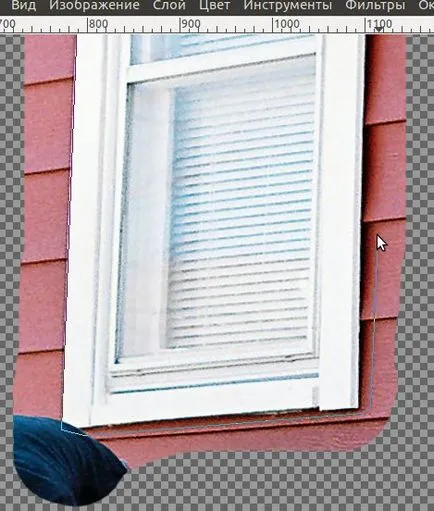
Apoi, a inversa selectia „Selection - Invert“ și apăsați tasta Del de pe tastatură.

Deselectați "Highlight - Remove". Permite vizibilitatea stratului de mijloc.
Pasul 7. După cum se poate observa o parte a ferestrei se închide imaginea unei fete.
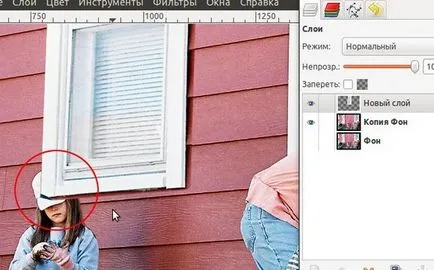
Fix acest lucru. Oprirea vizibilitatea stratului superior. După selectarea funcției „Free Select“ și conturul capului fetei, așa cum se arată în captura de ecran
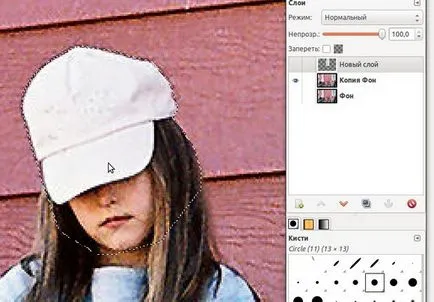
"Selectarea - Feather" cu parametrii default (5 px)
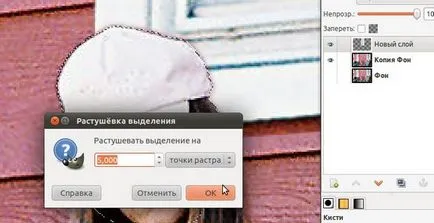
Revenind vizibilitatea topsheet și să treacă la ea. Apoi apăsați tasta Del. După cum se poate vedea o parte a ferestrei se închide fata dispare.
Deselectați "Highlight - Remove".

În această lecție privind utilizarea instrumentului de șiret „Perspectiva Clone“ este finalizată. Vă mulțumesc pentru atenție! Aflați mai multe despre noi și interesante lecție unul, creați-vă un buletin informativ gratuit despre actualizările site-ului.
Vă rugăm să evaluați acest articol făcând clic pe stele de mai jos: