personalizat de prezentare
screening-ul aleatoriu - o secvență predeterminată de diapozitive. Ce face? Eu spun.
Să presupunem că aveți o prezentare lungă de 20 de slide-uri:
• Slide 1 - titlu de prezentare, tema;
• slide-uri 2, 3, 4, 5 - teorie;
• diapozitive 6, 7, 8, 9, 10 - problemă și în ordinea complexității;
• Slide-uri 11, 12, 13, 14, 15 - teorie;
• Slide 16, 17, 18, 19 - la complexitatea comenzii sarcini;
• Slide 20 - finală.
De fiecare dată, începând cu prezentarea, nu sunteți sigur dacă publicul știe teoria.
Dacă nu, atunci ai nevoie pentru a explica în detaliu și să le dea doar o sarcină ușoară. Dacă știți, atunci puteți sări peste teoria și problema este mult mai dificil de a da.
Tu faci două liste:
• un prim strat - diapozitivele 1, 2, 3, 4, 5, 6, 7, 8, 11, 12, 13, 14, 15, 16, 17, 20 (sarcini complexe omise);
• al doilea nivel - diapozitivele 1, 8, 9, 10, 18, 19, 20 (teorie omisă).
Ajuns la public, primul lucru pe care îl determina nivelul cunoștințelor elevilor, după care va decide ce arăta pentru a rula.
Puteți insera hyperlink-uri în primul diapozitiv pe ecrane arbitrare (aproximativ hyperlink-uri, am menționat deja mai sus) și selectați imediat opțiunea dorită.
Deci, să vedem cum de a crea un afișaj arbitrar.
Faceți clic pe spectacol personalizat în grupul Start prezentarea și selectați linia care arată arbitrar. O fereastră va apărea (fig. 3.83).

Fig. 3.83. Creați un afișaj arbitrar
Caseta este goală, pentru că în prezentarea mea nu a creat încă nici un afișaj arbitrar. Faceți clic pe butonul Creare. Se deschide o fereastră cu o listă a tuturor diapozitivelor (fig. 3.84).

Fig. 3.84. Alegerea unui spectacol de diapozitive pentru un arbitrar
Acum puteți schimba numele unui afișaj arbitrar și de a crea în ea o secvență de diapozitive.
Evidențiați numele diapozitiv din lista din partea stângă, faceți clic pe butonul Add, iar numele său apare în listă.
Dacă selectați numele diapozitiv din lista din dreapta, îl puteți elimina de pe ecran arbitrar sau utilizând tastele săgeată pentru a pune în orice loc de afișare arbitrară.
Când ați terminat, asigurați-vă că faceți clic pe OK.
Ponderea pe pagina
capitole înrudite din alte cărți
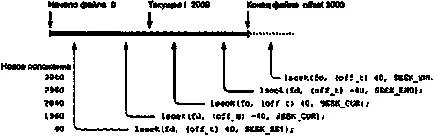
4.5. acces aleatoriu: deplasarea într-un fișier Până acum am discutat I serial / O, în care datele sunt citite sau scrise de la începutul fișierului și să continue până la sfârșit. Adesea, acest lucru este tot ceea ce este necesar programul. Cu toate acestea, s-ar putea exercita
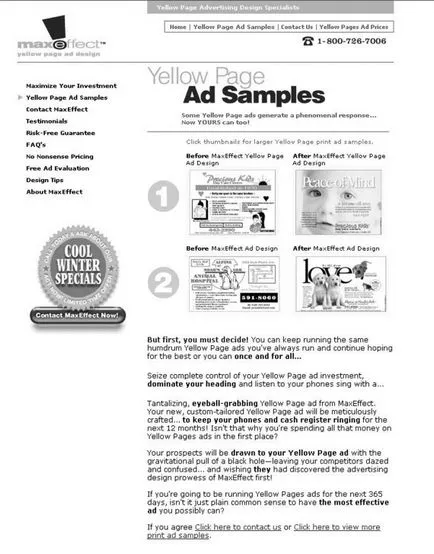
Ascunderea și afișarea applet-uri Aceste setări pictograma pentru a ascunde pictogramele individuale applet-uri panoul de control, sau invers, este permisă numai pentru a arăta pictograme. Vom începe cu primul exemplu de realizare. Se compune din două părți. Dacă doriți să ascundeți unele pictograme în panoul din dosare
Slide Show tab-ul trece acum la diapozitive (fig. 3.82). Fig. 3.82. Slide Show tab-ul, ia în considerare ceea ce ne poate ajuta instrumentele de pe această filă. Începe prezentarea. Știți deja că, pentru a porni expunerea de diapozitive: • De la început - trebuie să apăsați F5 hotkey; • cu
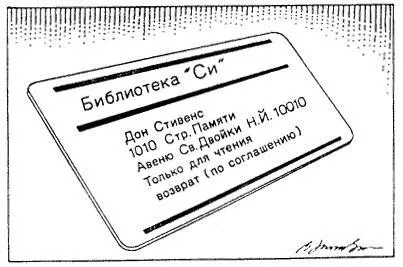
Random Access: fseek () Funcția fseek () ne permite pentru a procesa un fișier ca o matrice și direct de a ajunge la orice octet special în fișierul deschis de fopen (). Aici este un exemplu simplu, care arată cum funcționează. Ca și în exemplele anterioare,
1.22. Afișarea imaginilor folosind Declaratie UIImageView Problema este necesară pentru a demonstra utilizatorilor imaginea GUI
7.5. Slide show de prezentare de diapozitive Pornind de la Microsoft Power PointDlya începe o prezentare de diapozitive, deschideți prezentarea pe care doriți să rulați un slide show, și apoi efectuați una dintre următoarele acțiuni: • faceți clic pe diapozitive în colțul din stânga jos