pentru începători
În fiecare an, numărul crește intrerupatoare. Și pe un Mac merge nu numai cu Windows, sunt cazuri foarte frecvente de tranziție de la Unix. Și dacă majoritatea utilizatorilor Unix, care sunt obișnuiți cu consola comenzi, care lucrează cu terminalul în Mac OS X nu cauzează nici un disconfort, atunci migranții de la Windows situația este oarecum diferită. Cele mai multe dintre acești utilizatori utilizează rareori capacitățile kernel Unix, nu-l văd ca inutilă. Desigur, o astfel de utilizator poate de bine face fără terminal, dar cunoașterea cel puțin comenzile de bază, în unele situații, poate facilita foarte mult durata de viață a oricărui proprietar al unui calculator care rulează Mac OS X, o persoană tocmai ajuta extinde orizonturile și să înțeleagă mai bine sistemul lor de operare ales. Având în vedere faptul că acest studiu mic de orientate spre oameni, nu a avut niciodată anterior chiar și experiență minimă cu sistemele bazate pe Unix, vom începe de la început, se deplasează treptat de la simplu la complex.
Pentru început, este de remarcat echipa principala pentru oricine, eu nu simt foarte încrezător într-o linie de comandă: om. Acesta este - un certificat. Adăugarea la numele omului echipa are nevoie de tine, vei obține suficiente informații cu privire la aceasta. De exemplu, tipul de om om, și veți vedea terminalul mai multă documentație completă în această echipă.
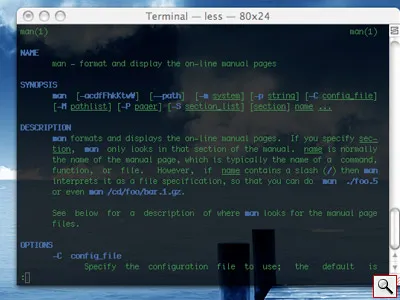
Pentru a ieși, utilizați Q. cheie
Da, este demn de remarcat faptul că cele mai multe dintre echipele din Unux-sisteme care nu necesită informația de ieșire pentru utilizator, în cazul finalizării cu succes nu arată nimic. În cazurile în care scopul echipei nu este în producția de informații - ecranul afișează numai erori și avertismente cu privire la încălcarea comenzii normale.
comanda cd. Una dintre principalele comenzi care vă permit să mergeți în diferite directoare. În cazul în care prin deschiderea unui terminal, vrei doar să fie într-un anumit director, să zicem, în documentele, este suficient să introduceți în terminal Documente cd.
echipa cu care te duci la directorul meu. De exemplu, dacă vă decideți să mergeți la directorul în care se află documentele, următoarea comandă ar arata astfel: cd
cd - te va duce înapoi la directorul precedent.
cd. Acesta vă permite să se ridice la un director mai mare.
ls oferă o listă de nume de fișiere în directorul specificat
ls -F arată fișierele cu extensia lor.
ls -a listează toate fișierele, inclusiv ascunse.
ls -lo excepția de transfer de fișiere existente și le prezintă dreptul de acces și data creării lor. Dacă doriți să fi listate numai fișierele care încep cu o anumită literă, de exemplu, la Z, de tip Z ls *. Notă comanda este sensibil la caz, iar dacă unele dintre fișierele sunt la începutul titlului Z, și scorul z de obicei, pur și simplu nu văd.
mkdir creează un nou director. De exemplu: dactilografiere. mkdir noi, va crea un nou director cu numele nou.
rm pentru a șterge fișierul.
rmdir eliminați directorul.
rm new.txt. comandă va elimina fișierul new.txt
rmdir noi - elimină un director numit nou.
Dacă doriți să eliminați un director care nu este gol, fie trebuie să eliminați de la începutul conținutului său, sau de a folosi rm comanda -R
rm-R nou. elimină nou director și tot conținutul său.
clar - șterge ecranul terminalului. De fapt, uneori este suficient doar pentru a face „click dreapta“ pe fereastra terminalului și alegeți din meniul contextual - Clear scrollback.
script - vă permite să salvați fișierul text pe care l-ați introdus toate caracterele de la tastatura. În practică - opțiune foarte la îndemână, care vă permite să obțineți o înregistrare completă a întregii sesiuni. Fișierul va fi, de asemenea, având în vedere data și ora exactă.
fișierul este salvat cu numele în directorul Fișierul script de acasă.
bc - comandă, care se afișează pe ecranul terminalului este un calculator simplu consola.
df - o comandă simplă, care vă va arăta volumul de spațiu pe hard disk, inclusiv unități de rețea.
du - o listă cu toate folderele disponibile pe partiția de sistem.
Vă rugăm să fiți conștienți de faptul că în cazul în care există un fișier cu același nume, în noua locație, acesta va fi șters și înlocuit cu fișierele copiate fără avertisment și posibilitatea de recuperare.
În cazul în care, în acest caz, nu doriți să copiați pur și simplu fișierul și să copiați și salvați-l cu un nume nou (de exemplu, să ia un nou nume de new.txt), atunci comanda necesara va arata astfel - cp note.txt
/Documents/new.txt. Și în dosarul va apărea new.txt depune o copie a fișierului de la note.txt pe desktop.
Pentru a copia fișierul dorit în directorul sursă, dar cu un nume nou, care va fi suficient să tastați cp note.txt new.txt
cp -R Documente „Documente de rezervă“ - comandă, prin care să salvați o copie de rezervă a tuturor folderul Documente. Ghilimelele sunt necesare pentru că există un spațiu în numele directorului.
sudo cp -Rp / Utilizatori „/ Utilizatori de rezervă“ - comanda vă permite să copiați întregul director / utilizatori (inclusiv dosare de acasă, în interior), păstrând în același timp cât mai mult posibil la informațiile de fișier (identitate, drepturi, etc., dar nu o ramură a resursei ) numit Utilizatorii de rezervă. Trebuie să executați această comandă dintr-un cont de administrator, astfel încât acest exemplu utilizează sudo, care permite obținerea unui acces root temporar. Dacă executați o comandă dintr-un cont de utilizator, vi se solicită o parolă de administrator.
Ditto pentru a copia un director, dar păstrând atributele de fișiere ascunse.
Ditto Documente „Documente de rezervă“ copii întreg directorul numit „Documente“ și se referă la o copie a „rezervă“ Documente director.
mv - redenumi fișiere. De exemplu, dacă tastați în terminalul mv vechi nou, redenumiți un fișier sau un director cu numele nou la vechi. Și cu următoarea comandă: mv vechi
/ Documente - o mutați din directorul curent în directorul documentelor.
găsi - caută fișierele care se potrivesc cu criteriile pe care le specificați.
find / -name (numele fișierului fără paranteze). comandă va căuta fișierul corespunzător pentru întreaga structură de fișiere, inclusiv toate unitățile montate (inclusiv de rețea), și afișează calea completă la ea.
găsi -x / -name (numele fișierului fără paranteze). la fel, dar căutarea va fi efectuată exclusiv pe discul de încărcare pentru sistemul dumneavoastră.
găsi. -name '* nume de fișier *'. (Conservarea sintaxa) - căutarea va fi efectuată în directorul curent și toate subdirectoarele.
găsi. -mtime - (aici trebuie să vă cifră introdusă fără paranteze). Această comandă, la fel ca cel precedent, va căuta în directorul curent și toate subdirectoarele, dar diferă prin faptul că precizându-se, de exemplu, figura 3 (găsi. -mtime -3) Echipa vă va da toate fișierele care au fost modificate în timpul ultimele trei zile. Specificarea 0, echipa găsește numai acele fișiere care au fost modificate în prezent.
ps -x de comandă emisă de lista terminală a proceselor utilizatorului curent.
ps -ax prezintă o listă a tuturor proceselor
ps - aux afișează o listă a tuturor proceselor care rulează pe sistemul în acest moment, precum și informații suplimentare despre ele, inclusiv utilizarea procesorului, timp și așa mai departe.
display-uri de top o listă a principalelor procese implicate și de informații în mod constant actualizate despre ele. CPU load, dimensiunea memoriei utilizate, timpul și așa mai departe.
top -us5 același lucru, dar cu sortarea proceselor, în ceea ce privește încărcare a procesorului.
ucide - comandă pentru a „ucide“ procesul de situându-se sau trimiterea un semnal.
sincronizare - o echipă forțată să înregistreze conținutul memoriei cache de disc pe hard disk.
Exemplu: de tip într-un terminal de top comandă, în lista rezultată, selectați procesele dorite, de exemplu, procesul de 2200 (în cazul meu a fost complet inutil să-mi AppleSpell) apăsați Q pentru a iesi din meniu - și apoi ucide 2200. Încă o dată, recrut de top - și asigurați-vă că că mai mult de 2200 de procesul menționat nu mai este pe lista proceselor care rulează.
lsof - o echipă, care prezintă o listă de fișiere deschise în sistem și fișierele, care sunt tratate în prezent, cererea de exemplu, dacă rulați un client torrent, echipa va chiar și fișierele pe care le descărcați în acest moment, sau distribuirea. Desigur, pentru a vedea o listă completă, trebuie să aveți drepturi de administrator.
sudo lsof - lista de fișiere deschise, inclusiv întregul sistem. Necesită parola de administrator.
În cele din urmă, comanda sudo lsof -i - o comandă care vă permite să vedeți toate conexiunile de rețea deschise pe sistemul dumneavoastră.
mai mult sau mai puțin - afișează conținutul unui fișier text pe o singură pagină. Pentru a merge la următoarea apăsați bara de spațiu. Nu funcționează cu documente Word, PDF, RTF și orice alt fișier decât formatul txt.
diskutil resizeVolume vă permite să modificați dimensiunea partiției selectate
diskutil partitionDisk vă permite să efectuați operații pe disc și secțiunile sale individuale. Formatarea, selectarea sistemului de fișiere și așa mai departe.
diskutil eraseDisk șterge informațiile de pe hard disk.
diskutil informații info / afișează pe partiția de boot. Numele lui, sistemul de fișiere, dimensiunea totală, cantitatea de spațiu total și liber, și așa mai departe.
diskutil info / Volumes / aici, sub numele de același lucru, dar pentru orice alte montate, dar nonbootable partiție de hard disk.
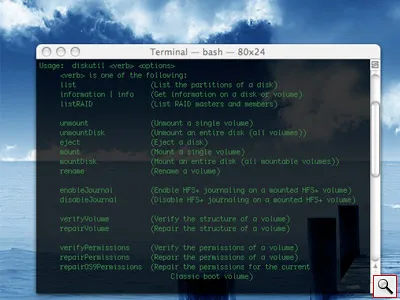
repairPermissions sudo diskutil / altă echipă pentru a „repara permishnov“ pe unitatea de boot cu X. dvs. MacOS Cu punerea sa în aplicare vi se va cere să introduceți o parolă de administrator.
sudo passwd rădăcină - comandă, poate fi nevoie de un singur caz - dacă ați uitat parola de root, parola de administrator.
ifconfig - o echipă care vă oferă mai mulți parametri de control ale conexiunilor de rețea, dar are un minus semnificativ în comparație cu configurația prin panoul Preferințe de sistem - după repornirea computerului, modificările efectuate sunt adesea pierdute.
ftp - un utilitar de la același protocol de timp (File Transfer Protocol) pentru transferul de fișiere. După stabilirea comunicării cu o altă mașină (ftp-server), va fi cel mai probabil cere să introduceți numele dvs. (conectare) și parola (parola) pe această mașină. Odată conectat, puteți utiliza comanda „cd <имя директории>„Navigați prin mașină server de directoare, folosind“ ls „pentru a vizualiza conținutul directorului selectat, prin tastarea“ get <имя файла>„Transferul fișierelor de pe server la mașina client (în acest caz, clientul va fi de unități de mașini), și cu comanda“ a pus <имя файла>„Dimpotrivă, trimite un fișier de pe masina client la server. Comandă la sfârșitul sesiunii,“ renuntat“. Dacă doriți ca transferul de date are loc în fundal, puteți utiliza comanda dlftp <имя ссылки>
Dig - are aceeași funcție.
telnet - echipa care ruleaza utilitarul și protocolul pentru a se conecta la un sistem la distanță.
rlogin - echipa de standuri pentru autentificare de la distanță și inițiază o sesiune cu sistemul de la distanță. Comparativ cu ssh - nu este sigur de utilizat.
rsh (shell Remote) - execută o comandă pe un sistem la distanță.
ssh (Secure Shell) - stabilește o sesiune și a executa comenzi pe un sistem la distanță. Acesta acționează ca un înlocuitor sigur pentru comenzi, cum ar fi telnet, rlogin, rcp, și rsh
a scrie - comanda lanseaza un utilitar care vă permite să trimiteți mesaje text la un alt terminal. Acesta este interactiv, astfel încât, de regulă, nu este utilizată în scenariile.
deget - Returnează informații despre utilizatorii dintr-o rețea. La cerere, această comandă poate afișa conținutul unui număr de fișiere ale utilizatorului specificat. În rețelele mari, serviciul este adesea oprit din motive de securitate.
whois - o echipă responsabilă pentru căutarea Domain Name System - DNS. Când utilizați tasta -h specificați pe ce tip de solicitare va fi trimisă la serverele WHOIS existente.
comandă ping. spre deosebire de mulți deja de aici echipele și familiar pentru majoritatea utilizatorilor de Windows -. Cel mai adesea este folosit ca un instrument pentru a diagnostica conexiuni, sarcina sa - pentru a trimite pachetul echo_request ICMP.
reporni - reporniți computerul
shutdown -h acum - echipa, opriți computerul fără întârziere și întrebări inutile.
Desigur, puțini oameni folosesc capacitățile terminale în viața de zi cu zi. Pentru unii acest lucru poate părea anacronism vechi și depășite, cineva împinge necesitatea de a memora o listă destul de mare de comenzi adecvate, într-un moment în care cele mai multe dintre sarcinile necesare pot fi realizate cu ajutorul unui mouse tradițional. Dar, odată ce a început să lucreze cu terminalul, sunteți destul de rapid evalua oportunitățile pe care acesta vă oferă.