partiționare folosind managerul de partiții
Utilizarea Partition Manager Special Edition (descărcare), este posibil de a manipula diferite secțiuni de complexitate HDD (C discuri, D și colab.), Și anume defalcare pe disc în secțiuni și așa mai departe. Luați în considerare situația în care Partition Manager de software Special Edition vă ajută să împartă o partiție existentă pe hard disc la numărul dorit de partiții mai mici. Acest program Partition Manager este potrivit pentru Windows XP și sistemul de operare Windows 7. Să începem înainte de a începe Managerul de program Partition Special Edition trebuie să fie sigur pentru a închide toate programele deschise înainte și să păstreze toate documentele (!), În special atentă, să fie în secțiunea de selecție, care ar trebui să fie divizată în părți. Ei bine, dacă ești chiar un pic îndoială în abilitățile lor, să renunțe la această operațiune și încredere în ea de specialitate.
Rulați Managerul programului Partition, în cazul în care se deschide, „Application Launcher“, este necesar să se selecteze „Power User Mode“, dar dacă începeți să deschide imediat fereastra programului, apoi du-te la al doilea pas.

Pentru a modifica secțiunea, în fereastra deschisă Partition Manager Programul Special Edition pe tab-ul „List Partition“ panoul „unitate panoul“ butonul mouse-ului dreapta click pe listă, (avem unitate și H. Puteți purta această secțiune un nume diferit). Din meniul contextual selectați elementul „Move / Resize“.
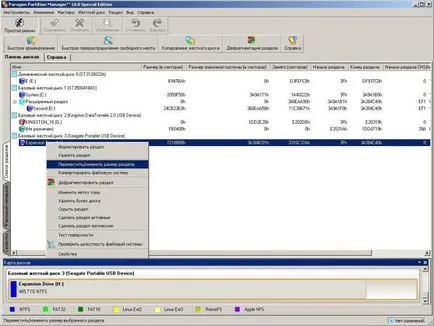
În caseta Deschidere fac setările dorite: în „Size Volume“, introduceți dimensiunea partiției selectate (GB sau MB), în „spațiu liber după“ indică cantitatea de spațiu liber după secțiunea editat (GB sau MB). În același timp, puteți utiliza, de asemenea, și cursorul. Asigurându-vă că pentru a specifica dimensiunea corectă, facem clic pe mouse-ul pe butonul „Da“ pentru a confirma selecția.
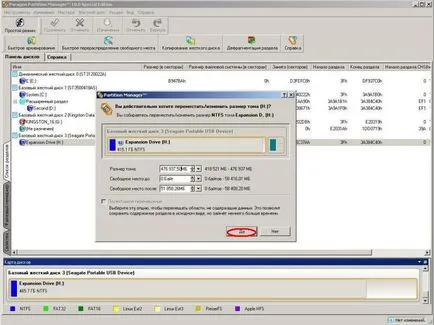
După pașii de mai sus pe un spațiu pe hard disk devine disponibil. este desemnat ca „nu sunt marcate“ În lista de partiții pe tab-ul „Lista Partition“ la panoul „Disk View“. Vom crea o nouă partiție pe acest spațiu rămas. Pentru a face acest lucru, faceți clic dreapta-clic pe regiune „nu este marcat“ în meniul contextual selectați opțiunea „New Partition“.
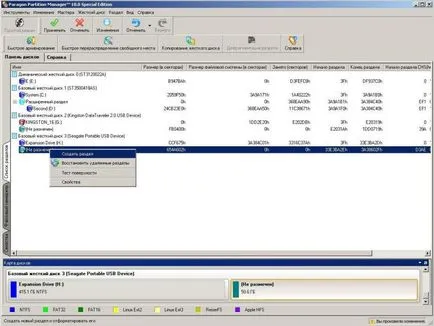
În caseta, în același timp, setați parametrii pentru noua partiție. Pentru a face acest lucru, din lista care apare, cu o listă de sisteme de fișiere, pentru a alege un sistem de fișiere pentru noua partiție rezultat. În mod implicit, Windows utilizează următoarele sisteme de fișiere: NTFS, FAT32 și FAT16. În câmpul cu eticheta volumul cerut marca noul volum, iar din lista verticală pentru a selecta literele noul nume al secțiunii (în lista arată numai acele litere care nu sunt utilizate în alte secțiuni). Pentru a confirma setările specificate facem clic pe butonul „Da“.
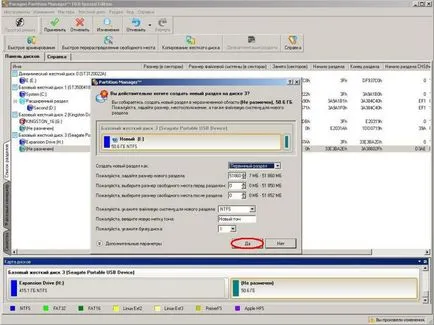
În meniul principal, selectați elementul „changes“ în meniul butonul stâng al mouse-ului selectați elementul „Aplicare modificări“, în timp ce există o fereastră în care confirmă alegerea prin apăsarea butonului „Da“.
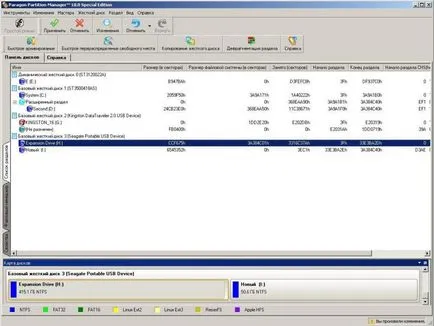
A început procesul de schimbare a dimensiunii secțiunii ați selectat în fereastra care apare, selectați elementul „Reporniți computerul“.
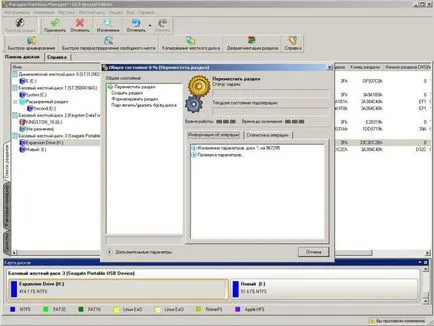
În timpul burduful există procese schimba dimensiunea selectată a partiției și crearea unei noi secțiuni. După finalizarea acestor procese, calculatorul va reporni automat din nou. Când reporniți computerul pentru a re-verifică unitatea, și apoi a efectuat o pornire normală pentru Windows.
Odată pornit sistemul Windows Partition Manager Software-ul special Edition este încărcat automat. În panoul fila „Listă Partition“ „Disk View“, puteți vedea că noua partiție (în cazul nostru, este I. disc și aveți această secțiune pot fi de un alt nume) este creat pe hard disk. Desparte același disc (avem unitate și H. Puteți purta această secțiune un nume diferit) are dimensiunea specificată în pasul 3.
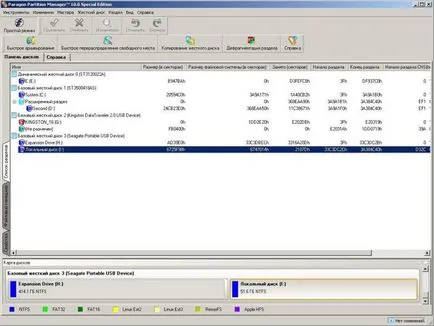
Deci, cu ajutorul programului Partition Manager Special Edition, ai spart partiția selectată pe hard disk în două părți, în același mod, aveți posibilitatea să partiționați un disc pentru mai mult, aveți nevoie de numărul de secțiuni.