Opțiuni de instalare - cuvânt 2018
Prin apăsarea butonului fereastra de setare apare cu trei file. Pe fila Opțiuni de instalare, puteți specifica manual aplicațiile și componentele care vor fi instalate (fig. 1.4). Această setare are sens să utilizeze în următoarele cazuri:
• Atunci când hard disk-ul nu este suficient spațiu pentru a instala toate aplicațiile Microsoft Office;
• Dacă nu lucrați cu unele programe Microsoft Office;
• Dacă utilizați doar un set limitat de componente de aplicații.
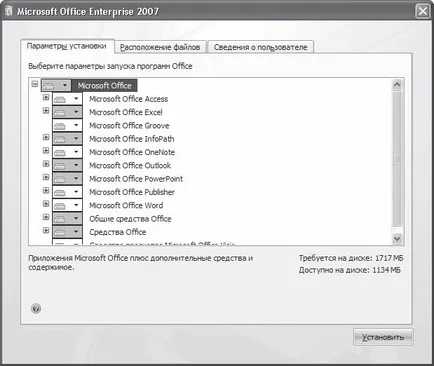
Fig. 1.4. Fereastra pentru setarea aplicațiilor instalate
Microsoft Office fiecare aplicație conține mai multe componente. Pentru a extinde o listă de componente care trebuie să faceți clic pe semnul + din stânga numelui programului. Să ne insista asupra componentelor Microsoft Word (Fig. 1.5).
• Suport pentru programare .NET - vă permite să programați Word pentru Net Framework.
• Format fișiere rapide - fișiere pentru formatarea textului instantanee prin utilizarea așa-numitele stiluri rapide.
• borduri de pagini Curly - mijloace pentru înregistrarea de pagini.
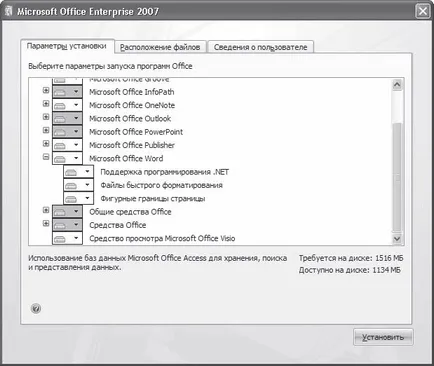
Fig. 1.5. O fereastră cu o listă detaliată a componentelor Word
În plus, atunci când selectarea componentelor să acorde o atenție la Biroul de fonduri generale și instrumente de birou, care extind capabilitățile de aplicații Office.
Grupul Caracteristici partajate Office includ, printre altele, următoarele componente.
• Convertoare si filtre - diverse convertoare si filtre grafice care permit aplicațiilor Microsoft Office pentru a converti fișiere în formate diferite și desene de încorporare în documente.
• Suport multilingvistic - acceptă limbi și seturi de caractere diferite.
• Clip Organizer - un număr mare de poze cu diverse teme.
• Subiecte Microsoft Office - un set de setări prestabilite de formatare a textului (culori definite, fonturi, umple, și efecte).
• Fonturi - fonturi suplimentare.
Instrumente de birou de grup conține, printre altele, următoarele componente.
Pentru fiecare programele Microsoft Office, precum și pentru fiecare componentă aplicație, puteți introduce o nouă setare. Pentru a selecta opțiunea, trebuie să faceți clic pe butonul din stânga al mouse-ului pe triunghiul din partea stângă a numelui programului (fig. 1.6).
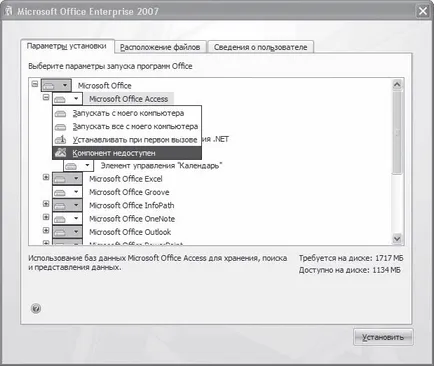
Fig. 1.6. opțiuni de plasare componentă meniu
Pentru fiecare componentă de aplicații și poate selecta una dintre următoarele starea de instalare.
• Pornește de la My Computer - componenta (sau aplicație) este instalat și va continua să ruleze de pe hard disk.
• Pornește toate de la calculatorul meu - componentă (sau aplicație) și toate subgrupurile sale sunt instalate și va rula de pe hard disk.
• Stabilirea primului apel - aceasta este o opțiune foarte convenabil, în care fișierele componente (sau aplicații) nu sunt copiate pe hard disk, atâta timp cât acestea nu au nevoie de utilizator. Odată ce utilizatorul a vira necesită acces la un CD sau un computer în rețea, din care vor fi copiate fișierele.
• Nu este disponibil - indică faptul că nu vor fi instalate componente (sau aplicație).
După ce selectați și configurați aplicațiile și componentele care vor fi instalate, puteți trece la următoarea filă - fișier Locații.
Pe această filă, puteți alege folderul în care programul va fi instalat și componente de birou. Calea de instalare implicită - C: \ Program Files \ Microsoft Office, dar se poate schimba, dacă este necesar.
În linia pe care doriți să le afișați pe disc cantitatea de spațiu pe care doriți să instalați aplicația. Cu linia de ajutor este disponibil pe disc, puteți să vă asigurați că există suficient spațiu pe hard disk pentru instalare. Dacă spațiul nu este suficient, nu va grabiti pentru a elimina fereastra de selectare a componentelor (vezi. Fig. 1.5), toate componentele, în special acele funcții pe care nu le cunoști. În acest caz, este mai bine pentru a schimba componenta de tip de instalare a instala primul apel (dacă este disponibilă).
Pe fila Informații despre utilizator, puteți specifica informații despre proprietarul programului - (. Figura 1.7) numele, inițialele și organizarea. Aceste informații vor fi folosite pentru a crea documente Office.
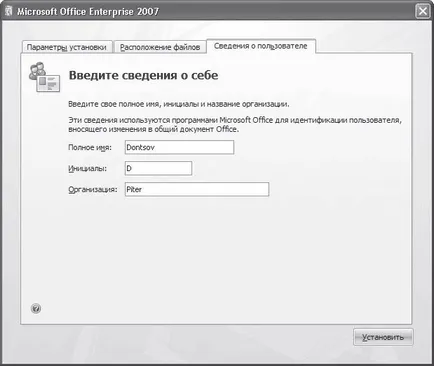
Fig. 1.7. Fereastra de introducere a informațiilor de utilizator
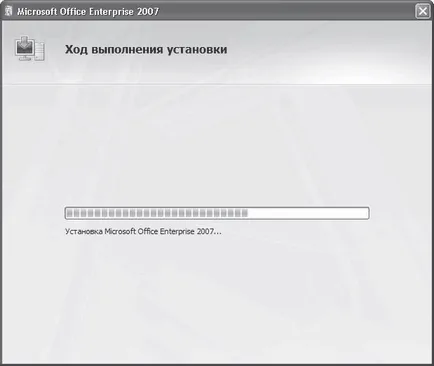
Fig. 1.8. Instalarea Microsoft Office
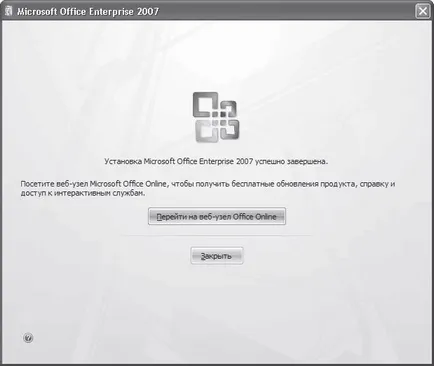
Fig. 1.9. Postează instalarea este completă