obiecte standard - Adobe CS3 InDesign
Adobe InDesign vă permite să creați patru tipuri de obiecte standard: linii, dreptunghiuri, elipse și poligoane.
Trebuie menționat în mod expres că termenul „linia“ este în prezent înțeleasă ca o linie dreaptă. Curbe, linii curbe de orice formă dorită, putem trage mai târziu, după ce să se familiarizeze cu legile grafică vectorială.
Pentru a crea patru tipuri de obiecte standard vor fi utilizate patru instrumente: Linie (Line), dreptunghi (dreptunghi), Ellipse (elipsă) și poligonului (Poligon). Instrumentul Linie (Line) este ușor de găsit în bara de instrumente, iar celelalte trei sunt adunate într-un singur buton de mai jos.
Tehnicile de bază pentru lucrul cu toate instrumentele sunt aproximativ aceleași. Apăsați și țineți apăsat butonul mouse-ului, vom „întinde“ figura de pe pagina și eliberați butonul mouse-ului atunci când atinge dimensiunea dorită. Desigur, este practic imposibil de a atinge ochiul exact mărimea potrivită, astfel încât atunci vom ști cum să se adapteze dimensiunea cifrelor desenate.
Instrumentul Linie (Line) este un simplu de utilizat și de înțeles. Scopul său - pentru a desena linii drepte de o anumită lungime, la un anumit unghi (figura 10.1.). Toți parametrii de linie (grosime, culoare, solidă sau punctată), putem seta paleta Stroke (Schiță), care vor fi discutate în capitolul 11.
Fig. 10.1. Linie în Adobe InDesign
Începem să tragem o linie de la un punct la altul și de a determina mișcarea sa cu rază lungă de a mouse-ului. În același timp, puteți utiliza tastele de control pentru a schimba modul de desenare.
Slăbirea tasta Shift în timp ce crearea liniei permite să-l tragă vertical, orizontal sau la un unghi de 45 °.
Ținând apăsată tasta Alt în timp ce crearea liniei vă permite să-l atragă, nu de la început, și de la mijloc; astfel, linia întinsă în ambele direcții simetric, din punctul de pornire al desenului.
Instrumentul dreptunghi (dreptunghi) creează dreptunghiuri și pătrate (Fig. 10.2). În modul normal, vom trage o figură dintr-un colț, de exemplu, întinzându-l de la stânga sus spre dreapta jos.
Fig. 10.2. Dreptunghiuri și pătrate în Adobe InDesign
Mențineți apăsată tasta Shift. vom crea un dreptunghi cu laturile egale, adică, la pătrat.
Mențineți apăsată tasta Alt. trasați un dreptunghi nu este unghiul, iar din figura centru, simetric în toate direcțiile.
Când faceți clic oriunde pe pagină cu instrumentul Dreptunghi este activ (dreptunghi) conduce la apariția casetei de dialog instrument (Fig. 10.3). Aici putem stabili o lățime maximă (lățime) și înălțime (înălțime) figura următoare. După ce faceți clic pe OK, cifra cu parametrii specificați vor apărea pe pagină.
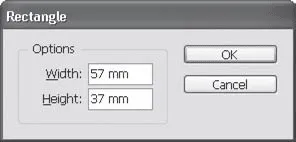
Fig. 10.3. fereastra de dialog instrument de dreptunghi (dreptunghi)
Instrumentul elipsă (elipsă) poate crea elipse și cercuri (Fig. 10.4). La fel ca atunci când se utilizează instrumentul Dreptunghi (unghi drept), Shift de retenție duce cheie pentru desen cu laturile egale (elipsa devine un cerc) și tasta Alt va desena forma centrului. În ceea ce privește instrumentul de dreptunghi (dreptunghi), faceți clic pe butonul mouse-ului atunci când instrumentul elipsă (elipse), oriunde în pagină afișează o casetă de dialog.
Fig. 10.4. Elipse și cercuri în Adobe InDesign
Pentru o elipsă, precum și pentru dreptunghiul, puteți seta lățimea și înălțimea instalației viitoare.
Poligon (Poligon) vă permite să creați poligoane simetrice. Acest instrument de configurare, desigur, mai mult decât cele două anterioare.
poligoane dezechilibrate, în toată diversitatea lor pot fi ușor create folosind instrumente de grafică vectorială.
La crearea unui poligon, puteți utiliza tastele Shift și Alt deja familiare forme de desen cu laturile egale și centrul respectiv. Cu toate acestea, a adăugat noi opțiuni pentru poligon: (. Figura 10.5) numărul de laturi (vârfuri) și gradul lor de crestături. Pentru a controla acești parametri utilizând noile butoane de control, tastele cursor.
Fig. 10.5. Poligoane cu un număr diferit de laturi (5, 7, 10, 25)
La momentul desenului, puteți utiliza tastele cursor ↑ (săgeată în sus) și V (săgeata în jos) pentru a mări și micșora numărul de laturi (vârfuri) a figurii. Numărul minim de părți (capace) - 3, maxim - 100 (probabil mai mult decât suficient).
Al doilea parametru este explicația de ce în paragraful precedent, după cuvântul „mână“ este întotdeauna scris în paranteze cuvântul „sus“. InDesign, precum și cele mai multe programe de grafica, nu face mai mult de o diferență între poligoane regulate și stele. partea Parametru de sex feminin a poligonului se transformă într-o stea cu raze, și, prin urmare, părțile în această figură devine de două ori mai mult considerat necesar pentru a avea partea de sus a stelei (Fig. 10.6).
Fig. 10.6. poligon regulat (stânga) și stele cu diferite vârfuri claritate
Când desen se poate utiliza tastele cursor (dreapta săgeată) pentru a micșora sau mări gradul de laturi crestături poligon (sau - pentru a reduce sau crește gradul de claritate a vârfurilor).
Când faceți clic cu instrumentul Poligon este activ (Poligon) oriunde în pagina afișează caseta de dialog instrument (Fig. 10.7). În câmpurile Poligon Lățime (lățime poligon) și Poligon înălțime (înălțime poligon) a stabilit valoarea cifrelor viitoare.
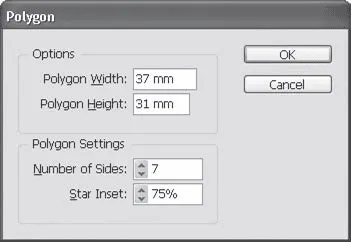
Fig. 10.7. caseta de dialog Poligon (Poligon)
Câmpul Număr de laturi (numărul de laturi) vă permite să setați numărul de laturi ale unui poligon regulat (sau numărul de noduri ale unei stele). câmp de stele Inset (lumina vizuală) vă permite să setați nivelul părții feminine (sau CLARIFICARE raze) Procentaj: 0% va da un poligon regulat, și 100% - o stea cu razele cele mai ascuțite.