Numerotare pagini pdf
Deschideți-l în Adobe Acrobat. Dacă ați instalat corect Plus Destul este Impunând în meniul Plugin ar trebui să fie un element nou Impunând Destul de Plus. Alegerea Stick pe numere de pagină.
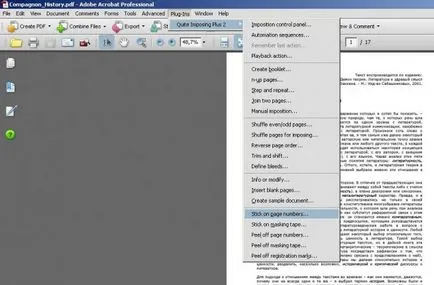
Există o casetă de dialog nouă în care ne indică opțiunile de numerotare. Cine va analiza toate fad după alta.
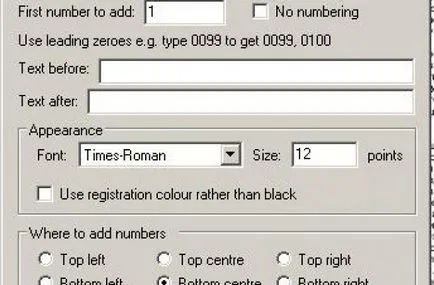
Numărul de pagini pe care să se pună un număr (începând cu curent). De obicei, pe prima, a doua, și numerele de pe ultima pagină a setului nu au nevoie, așa că vom ajunge în structura pe a treia pagină, și setați numărul de pagini pe care avem nevoie de numere. Prin modul în care numărul de pagini este considerat în mod automat de către program, dar este ușor să se schimbe.
Primul număr pentru a adăuga:
Primul număr pe care doriți să puneți toate în viitor va fi mai mult pe unitate. Dacă există o bifă în bifa caseta de numerotare nr. nu va fi pus pe numărul paginii curente, incepe de urmat.
Aspectul blocului următor este dedicat fonturi. Font - Font Number, Size - dimensiunea fontului Cameră. Dacă bifați Utilizare culoare de înregistrare, mai degrabă decât negru - va fi posibil să se utilizeze un altul decât culoarea neagră număr.
Următoarea secțiune este dedicată poziției numerelor pe o pagină. În consecință Sus - Pagini sus, jos - în partea de jos a paginii. Stânga - stânga, centru - în mijloc, pe dreapta - dreapta.
Următoarele două câmpuri vă permit să setați orizontală și verticală față de poziția selectată. Liniuță plasat în milimetri.
Ei bine, ultimul lucru important - pagina alegere numerotarea. Toate paginile din gama - număr toate paginile, Odd numai - pentru a pune numere numai în paginile impare, chiar numai - pentru a pune numere numai în pagini chiar. Ei bine, asta-i tot la numerotarea. Prin încercare și eroare, puteți ajunge cu ușurință la un consens. Destul de Plus Impunerea reține ultimele setări utilizate, astfel încât să puteți o dată pentru a configura și apoi modificați numai enumerarea fontului. Apropo, dacă ai ceva a mers prost, iar rezultatul a numerotării nu ti se potriveste, atunci Destul Plus vă permite Impunerea să eliminați numerele de pagină. cu excepția cazului, desigur, au pus acest plug-in și documentul nu a fost salvat. Pentru a face acest lucru, selectați meniul Peel de pe numere de pagină. și selectați o gamă de pagini din care doriți să le eliminați numărul.
Acest lucru pentru mine este încă foarte mult Destul de Imposung Plus. Ce altceva nu am făcut corect, îndepărtat, și din moment ce toate setările sunt stocate, respectiv, numerotarea din nou deschisă, schimba ceva, din nou, verificați, și așa mai departe până când rezultatul a numerotării noi nu sunt îndeplinite.
Pagina curentă - pentru a elimina numărul din pagina curentă
Document intreg - elimina numerotarea din întregul document
De la numere de pagină - elimina numerotarea din gama specifică de pagini.
Apropo, pentru a se evita confuzia - Destul de Plus consideră că numărul Impunerea numărul de ordine al paginii în Adobe Acrobat. că este, chiar dacă ai pus pe numărul 100 în prima pagină pentru plugin-ul va fi în continuare prima pagină. Fii atent în această chestiune.
Ei bine, care pare a fi cu numerotarea în document PDF toate lucrările de succes!
Am decis să facă un mic plus la numerotarea.
Când apăsați apare următoarea fereastră pe meniu.
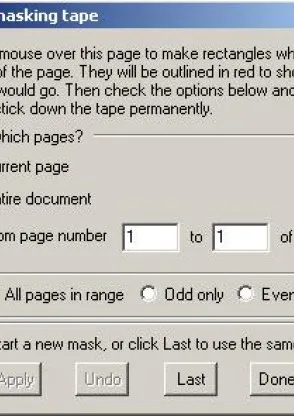
Acest pătrat este vopsit în alb și va fi în toată lucrarea noastră sau în acea parte a documentului pe care l-am ales. Apăsați pe Aplicare. apoi Efectuat și bucurați-vă de lipsa prezenței elementelor nedorite pentru noi, cum ar fi strâmbă expuse la Cuvântul numărul paginii. După aceea, cu o conștiință clară și pace sufletească pentru a pune numerele în documentul PDF finală ca ai nevoie de noi. Asta e tot.