Noțiuni introductive sharepoint - helpdesk birou
Mergând la Office 365 sau SharePoint Server organizație site-ul corporativ, faceți clic pe lansatorul de aplicații, sau pe partea de sus a site-urilor dvs. țiglă sau SharePoint. Este disponibilă în modurile de intrare la SharePoint.
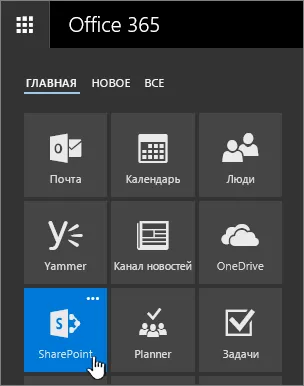
Puteți selecta, de asemenea, elementul SharePoint în bara de titlu.
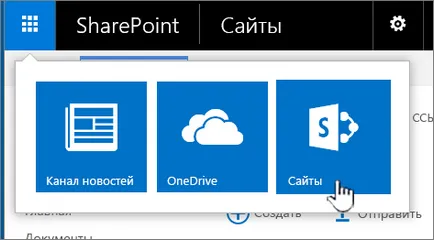
În site-uri SharePoint
Organizațiile folosesc SharePoint pentru a crea site-uri web. În Office 365, puteți crea un site in timp ce pe pagina de start SharePoint. In plus, de fiecare dată când creați un grup de Office 365 în Online Outlook sau Office 365 creează, de asemenea, un site de echipă SharePoint. Dacă utilizați SharePoint Server, puteți crea un site sau un grup de site-uri are mai multe tipuri. Site-uri este util ca un loc sigur pentru a stoca și organiza informații, schimbul de date și acces la acestea de pe orice dispozitiv. Este nevoie doar de un browser web, cum ar fi Microsoft Edge, Internet Explorer, Google Chrome sau Mozilla Firefox. Pentru a descărca aplicația SharePoint pentru a lucra cu site-ul de pe dispozitive mobile.
10 caracteristici SharePoint disponibile acum
Creați un site web de grup
Dacă utilizați Office 365, puteți crea un site web pe pagina de start Sharepoint. Acest grup va fi automat configurat Office 365. Office 365 Dacă creați un grup în Outlook sau în prezentarea „People“, va fi creat automat grupul de site-ul în SharePoint Online. Pentru mai multe informații despre crearea unor grupuri, a se vedea site-uri. Cum de a crea un grup de site-ul în SharePoint Online.
Adăugarea unei liste sau a unei biblioteci la un site web de grup
Pentru a adăuga o listă sau o bibliotecă în SharePoint Online, faceți clic pe + Creați online. și apoi selectați elementul din lista de listă sau o bibliotecă de documente.
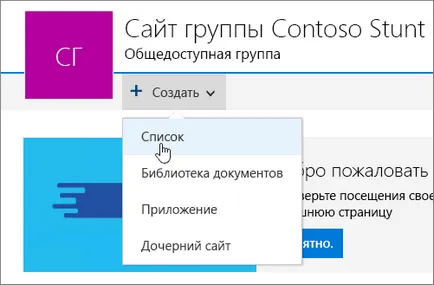
Pentru a adăuga o listă sau o bibliotecă în versiuni de server SharePoint, faceți clic pe Opțiuni, apoi faceți clic pe Adăugare aplicație.
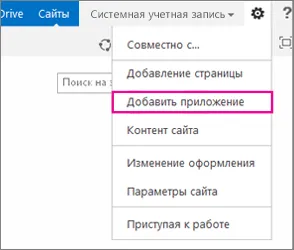
Salvarea versiunilor anterioare ale unui document în timpul editării
În SharePoint Online, faceți clic pe documentul din bibliotecă, faceți clic dreapta, apoi faceți clic pe Istoricul versiunilor (poate fi necesară pentru a defila prin meniu).
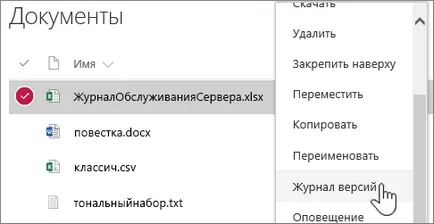
În versiunile de SharePoint Server, faceți clic pe cele trei puncte (.) Pe lângă numele fișierului, și apoi din nou, faceți clic pe cele trei puncte (.) În caseta de dialog pentru a deschide un meniu, sau selectați documentul și în fila Fișier, faceți clic pe Istoric versiuni.
Fila Server Ribbon SharePoint și „fișiere“
Butoanele „Move“ și „Copiază“ într-un SharePoint Online
Deschiderea unei biblioteci SharePoint în vederea Explorer, veți obține posibilitatea de a efectua rapid toate operațiile cu fișiere. De fapt, se poate face în două moduri: de a sincroniza foldere sau pentru a deschide în Windows Explorer. Diferența dintre ele constă în faptul că dosarele sincronizate rămân, iar acestea pot fi utilizate în orice moment, iar operațiunea „Open în Explorer“ unitate.
Un alt mod de a utiliza Explorer pentru operațiunile de fișiere - deschide biblioteca în ea. Puteți copia, muta, și edita fișiere și foldere pe desktop. Fișiere într-o bibliotecă SharePoint actualizate automat. Pentru mai multe informații, consultați. Articolul Lucrul cu site-ul fișierele de bibliotecă în Windows Explorer.
controlul accesului la documente
Eu folosesc OneDrive pentru afaceri. Am nevoie pentru a transfera fișiere pe un site-uri de echipă SharePoint?
Dacă utilizați OneDrive pentru afaceri și nu știu dacă sunt sau nu de a transfera documente pe o echipa site-uri SharePoint, consultați articolul În cazul în care pentru a stoca documente :. În OneDrive pentru grupul de afaceri sau site-ul? .
Pentru mai multe informații,
Vă rugăm să rețineți cursurile noastre la nivel primar și secundar pe astfel de subiecte: