Modificarea structurii de masă
Principala problemă atunci când se lucrează cu tabele este că, de regulă, este imposibil de a vizualiza toate domeniile de înregistrare, în același timp. Pentru a rezolva această problemă rațional coloanele din tabel și selectați lățimea dorită pentru ei.
Înainte de a plasa coloanele pe care doresc să le selectați.
Pentru a selecta o singură coloană, este necesar să faceți clic în etichetarea acesteia (fig. 3.32), în partea superioară a coloanei. coloana selectată este evidențiată.
Fig. coloană 3.32 Izolarea
Pentru a evidenția un grup de coloane ar trebui să fie alocate mai întâi și prima coloană, țineți apăsată tasta Shift apăsată, - ultima coloană a acestui grup. Aceste două coloane, precum și toate coloanele între ele vor fi evidențiate, indicând faptul că întregul grup este evidențiat coloane.
Pentru a muta o coloană din tabel, selectați-l și trageți-l în locația dorită. În acest caz, indicatorul se va schimba la câteva: va apărea la baza o cutie mica. Când transferați nu se poate da drumul butonului „clic“, atâta timp cât indicatorul nu se află în locul în care doriți să trageți coloana. Mutarea mai multe coloane în același mod ca și o singură coloană, dar înainte ca acestea să fie alocate.
Uneori poate fi afișat în toate domeniile necesare doar prin reducerea lățimii lor.
Cel mai simplu mod de a schimba lățimea coloanei cu ajutorul „mouse“, este necesar să setați indicatorul „mouse“ pe marginea din dreapta a câmpului de etichetare. Cursorul devine o săgeată cu două capete. Țineți apăsat butonul din stânga al „mouse“, aveți posibilitatea să glisați bordura coloana spre stânga sau spre dreapta până când lățimile coloanelor de masă dorite.
Modificarea lățimii coloanei este posibilă prin utilizarea opțiunilor de meniu. Pentru a face acest lucru, selectați coloana, apoi selectați fila Avansat principal câmpul Lățime \. după care apare fereastra de pe ecranul prezentat în Fig. 3.33.
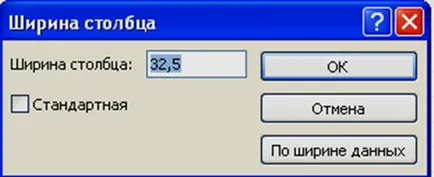
Fig. 3.33 Echipa „Avansat“
Uneori este necesar să se irosească în prezent coloanele devin invizibile. În acest scop, este necesar să se aloce un grup de coloane sau o coloană, apoi selectați o comandă de pe pagina de pornire a câmpurilor avansate \ ascunse - coloanele selectate dispar.
Pentru a afișa coloanele dorite trebuie să aleagă o comandă pe fila Pornire Mai câmp de afișare \. în același timp, afișează fereastra prezentată în Fig. 3.34. Această fereastră conține o listă cu toate câmpurile din tabel cu un comutator-steag pe mâna stângă, care este stabilită în acele domenii care sunt afișate pe ecran în acest moment. Puteți flip comutatorul pentru a afișa câmpul corespunzător de pe ecran în tabel. După finalizarea lucrărilor, trebuie să faceți clic pe butonul „Close“.
Pentru a schimba marca de stil și dimensiunea fontului din tabelul pe care doriți să selectați un câmp sau de intrare de masă, apoi selectați Formatare pe fila Acasă \ de formatare a textului \ Font.

Fig. 3,34 Menu „câmpul de afișare“
Înălțimea rândurilor din tabel este stabilită în mod substanțial în același mod ca și lățimea coloanei. Indicatorul este poziționat pe linia de demarcație între două înregistrări ale mesei, luând forma cu două capete săgeată, folosind apoi crește „mouse“ sau scade înălțimea liniei, schimbând astfel înălțimea tuturor liniilor. Schimbarea înălțimea de rânduri este posibil și într-un alt mod: selectați comanda pe intrările fila Acasă \ avansat \ înălțimea rândului. după care apare fereastra de pe ecranul prezentat în Fig. 3.35, în care să se instaleze valoarea numerică a înălțimea rândului.

Fig. 3.35 Row Inaltime
În Access, există mai multe comenzi pentru setarea apariția celulelor de masă. Formatarea rânduri în tabel produse utilizând meniul „Formatarea textului“ (fig. 3.36), care este situat chiar pe tab-ul „Acasă“.
Fig. 3.36 Formatarea textului
Cu ajutorul butoanelor, care sunt situate în acest meniu, puteți schimba culoarea liniilor, culoarea textului, ceea ce face zona de umplere, alinia textul, schimba stilul fontului textului, schimba fontul, dimensiunea și altele.
Pentru un format mai detaliat pentru a alege o echipa navkladke „Home“ Formatarea textului \ format de tabel (un pătrat cu o săgeată în colțul din dreapta jos a filei câmpurile de formatare a textului). după care apare fereastra de pe ecran, așa cum se arată în Fig. 3,37.

Fig. Format 3,37 Tabelul
1. Mutați coloana „Numele elementului“, astfel încât el a fost la masă între coloanele „disponibilitate“ și „Descrierea produsului“.
2. Instalați lățimea coloanei în tabelul „Prin date lățime“.
3. Setați lățimea coloanelor din următoarele simboluri:
Numărul de mărfuri - 4.
4. Setați înălțimea de rânduri într-un tabel de 20, și de a schimba lățimea următoarele coloane:
Descrierea produsului - 24,8;
Furnizor de date - 35.
5. Asigurați-vă ascunde următoarele coloane:
Detalii privind furnizorul;
6. Setați tipul de font tabel - italic bold; font color - Crimson; dimensiunea fontului - 9.
7. Se determină apariția celulelor de masă, setarea ferestrei „Registration“ la „ridicat“ (Figura 4.37.);
8. Schimbați culoarea textului de pe „albastru închis.“ culoarea de fundal a „Albastru închis fundal 2“. linii de culoare pe „Maroon 2“. în coloana „Codul produsului“ face „Aliniere la centru.“
9. Orice modificare a tabelului magazin.
1. Cum se adaugă un nou record la masa? În locul mesei se adaugă automat?
2. Cum pot șterge intrările individuale și intrările în grupul de acces?
3. Ce tipuri de înregistrări de căutare în tabel există în Access? Telefonic.
4. Cum de a organiza o căutare pentru intrarea dorită în tabelul utilizând Access?
5. Cum se poate înlocui conținutul câmpurilor din tabel?
6. Ce tipuri de înregistrări de sortare din tabel sunt utilizate în Access?
7. Care este aria marcajelor cu care operațiunile este utilizat?
8. Cum se schimbă lățimea coloanei și înălțimea rând?
9. Cum să accesați, vă puteți ascunde sau afișa coloane?