modelare lecții în blender blender
modelare lecții în Blender
Există mai multe abordări pentru crearea (proiectare) a obiectelor virtuale. Vom lua în considerare doar două modelare box-spline și simulare.
Modelarea Box. Începe Caseta primitiv (caseta) și prin editarea pozițiilor vârfurile casetei de text transformă obiect-model.
Modelarea Spline. Linear (spline) indică contururi sau obiecte de viitor în secțiune, apoi a construi suprafață.
Ambele metode conduc la un model finit, care va consta din puncte, muchiile de legătură aceste puncte, și poligoane. constând din puncte și muchii. Acest model este foarte similar cu grila. Deci, ea a numit Mesh (mesh), acesta poate fi, de asemenea, editate.
Sistemul windowing Blender
Interfața Blender este neobișnuit pentru utilizatorii de sistem de ferestre Windows.
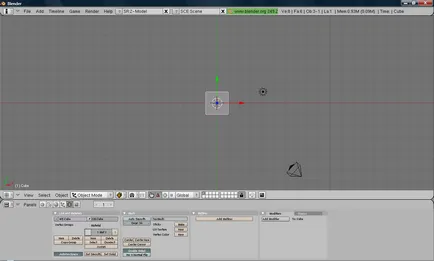
Luați în considerare opțiunile meniului principal de fișiere.
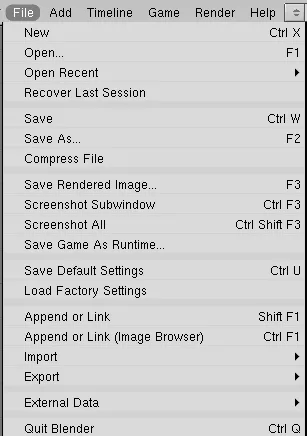
Deschiderea (Open). Deschideți dialog arată astfel:
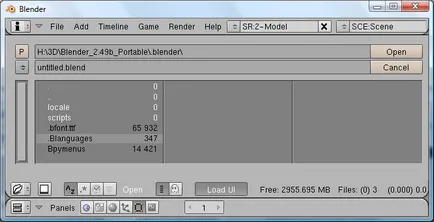
Un pic din obișnuință, dar puteți înțelege: selectați fișierul pe care doriți să îl deschideți și apoi facem clic pe Open. iar scena este încărcată.
Salvarea (Salvare). Se pare aproape identic cu deschiderea unui dialog.
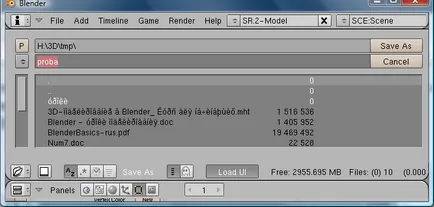
Pentru singura diferență fiind că, în al doilea rând, este necesar să se înregistreze un nume de fișier, apoi faceți clic pe Save As.
Configurarea spațiului de lucru
În primul rând, avem nevoie de câteva ferestre. Noi directiona cursorul pe marginea ferestrei (va dobândi o săgeată dublă). Apoi, faceți clic pe butonul din dreapta al mouse-ului, și a vedea trei elemente de meniu.
Dacă selectați primul element, fereastra este împărțită în două părți într-o poziție în care acesta va fi făcut clic pe butonul stâng al mouse-ului. Al doilea paragraf permite fereastra „shlopnut“ într-o direcție dată, iar al treilea - pentru a ascunde (sau a restabili) titlul. Încercați-l, rezultatul ar trebui să arate ceva de genul asta:
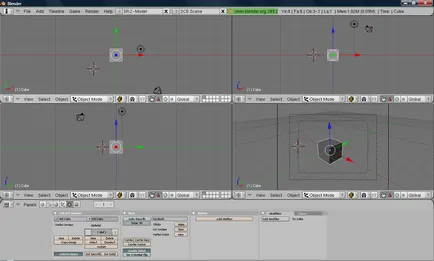
Personalizați aspectul ferestrelor prea ușor. În meniul View arată tastele de pe tastatura numerică pentru a schimba vizualizarea. Utilizați tastele tastaturii pentru a ajusta vizualizarea în ferestre. În exemplul nostru, selectat tipuri: Top. Din față. Side. Camera. Alegeți locația cea mai convenabilă pentru fereastra panourilor.
EXEMPLU Blender cu
In timp ce uberom cub. Scholknem cubului, faceți clic dreapta pentru ao selecta, faceți clic pe lângă X sau Del și confirmă că vrem să-l eliminați. Acum vom curăța lumea - ceea ce ne dorim, apoi construi. Și vom construi un avion de la primitivele situate pe ea. Construirea unui start mai bun în fereastra cu vedere spre top.
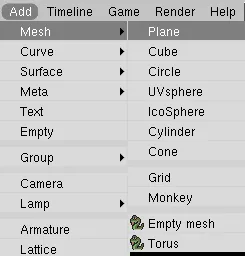
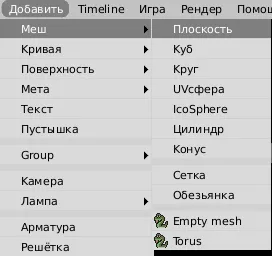
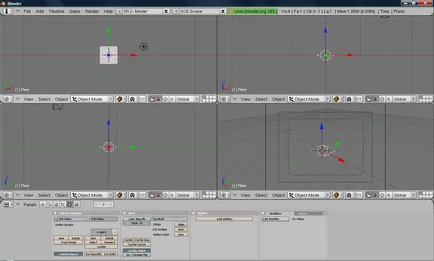
Dacă apăsați Tab, apoi înlocuit modul (EditMode). Evidențiat în puncte galbene și coaste - acum ele pot fi editate. Dacă apăsați din nou Tab, lucrarea poate fi deja obiectul complet (ObjectMode).
Acum trebuie să mărim planul nostru. In orice mod, apăsați S. și apoi mutați mouse-ul în sus, până când avionul nu va fi mărimea potrivită. Apoi, doar să faceți clic pe butonul din stânga al mouse-ului pentru a repara.
Pentru a adăuga un nou obiect de a lucra vObject Mode un alt plan, iar noul obiect va fi perceput ca un program obiect unic. Adăugarea de con cu prize Adăugați (cum ar fi avionul). Cone a apărut ușor sub planul. Pentru a pune conul de pe plan, G apăsați și pur și simplu mutați mouse-ul, iar conul va fi în loc, apăsați butonul din stânga al mouse-ului. Conul poate fi scalate, cum ar fi planul (după apăsarea S tasta).
Rețineți că apăsarea CTRL-Z pentru a anula ultima acțiune (în modul de editare sau obiect). ALT-U vă va arăta o listă de acțiuni recente.
Puneți cursorul pe locul în avion, care va fi amplasat zaruri și adăugați-l. Modificarea dimensiunii și poziția poate fi aceeași ca și pentru con.

Pentru a vedea ce am tras deja acest lucru, apăsați F12.
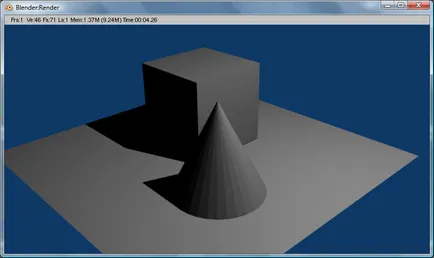
Acum, că modelul sa uitat mai mult în viață, trebuie să cereți culori frumoase. Selectați avionul. În modul Object Mode, faceți clic dreapta pe un plan și efectuați următoarele setări:

Aceste setări pentru con:
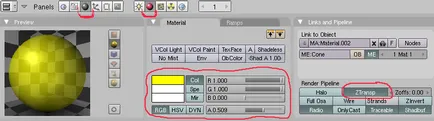
O astfel - pentru cub:
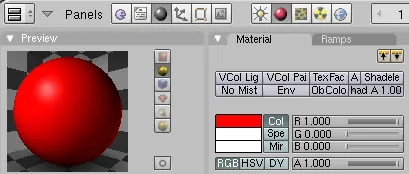
Apoi face imaginea în sine, cu F12:
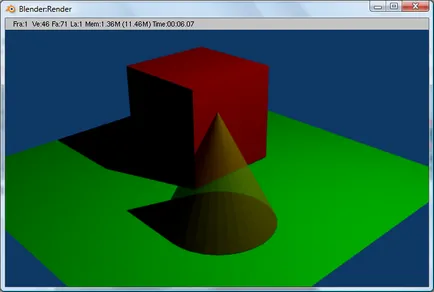
În cazul în care conul când redarea va fi cu nervuri, pentru a alege un con, faceți clic dreapta pe conectare Edit Mode (Tab), apăsați W. în lista care apare, selectați Set_Smooth. și apoi din nou F12.
Cel mai simplu exemplu am discutat despre crearea obiectelor tridimensionale.
lecție foarte populare despre transformarea cubul în mașină, dar am simula flash-card.
Deschide un nou document de Blender. În noua etapă a primitiv ar trebui să fie deja. Dacă ați instalat un astfel de setare încât începutul primitiv nu este prezent, adăugați-l → Adăugați Mesh → Cube. Dacă aveți Blender configurat astfel încât există mai multe viewport, în timpul creării unui nou mouse-ului primitiv mai bine plasat peste fereastra unde proeminența este situată în partea de sus (Top).
Să standuri cub în mijlocul scenei. Dacă este în modul ObjectMode. apoi apăsați Tab. pentru a seta modul de editare (apar contur galben). Cu scalarea axelor cubului facem paralelipipedic - gol pentru unitatea flash noastre. Scalarea axelor este după cum urmează: S. apăsat și apoi tasta cu numele axei de-a lungul care va fi scalate (apăsați X pentru a trage și Z - pentru compresie). O cutie ar trebui să obțineți ceva de genul:
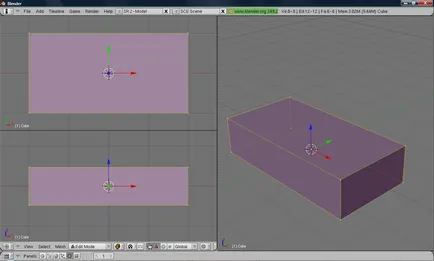
Că ar trebui să fie pe această unitate flash? corp dreptunghiular, cu marginile ușor netezite și portul USB pentru conectarea la un computer. Noi o facem.
Suntem în modul Edit Mode Cube obiectul original și au capacitatea de a modifica structura obiectului selectat. Nostru obiect tridimensional format din pixeli (Nodurile), nervuri (Muchii) și fețe (fete).
Facem o margine netedă. W. Apăsați pentru a intra în modul de operare cu puncte, margini și poligoane. În meniul care apare, avem nevoie de o secțiune Teșitură (chamfer). După ce faceți clic pe ea pentru a muta mouse-ul, și pe unitatea flash martor apar margini rotunjite. Confirmați faceți clic pe mouse-ul de selecție.
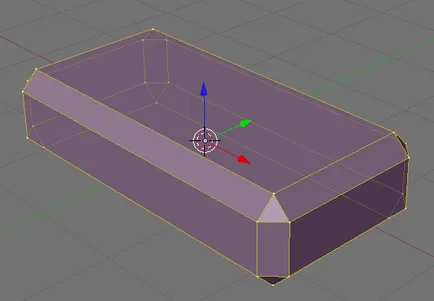
Crearea unui șanfren ca rezultat creșterea numărului de puncte, muchii și suprafețe. Obiectul sa dovedit formă frumoasă, dar mai complex. Deși nu este vizibil, dar este întotdeauna merită să ne amintim că atunci când adăugați noi fețe, crescând dimensiunea fișierului și timpul de redare. Nu vom lua în considerare numărul de poligoane, dar vor fi modelate, astfel încât excesul este cât mai mic posibil.
După cum puteți vedea, marginile au țagle noastre avansat teșite, și am dori să facă marginile mai lin. Din nou, apăsați W. dar de data aceasta selectați Set Smooth.
Aici puteți și de a supraviețui ca organism este gata. Și acest lucru poate fi terminat, dacă vrem să simuleze un simplu unitate flash limitat. Rămâne doar pentru a atribui un obiect oarecare de culoare.

Vom începe să facă proiecții pe corp. Le vom face o metoda numita Extrudare (stoarcere). Esența acestei metode constă în faptul că doriți scoate în evidență și poligoanele extrudate în afara sau în interiorul unui obiect. Dar, în scopul de a selecta poligoane dorite, trebuie să le creați mai întâi.
Este de dorit să creeze un spațiu de lucru pentru a controla latura necesară a carcasei.
În timp ce în modul Edit Mode. Apăsați pe Ctrl + Tab. pentru a merge la selecția de sub-moduri. Am fost în funcțiune cu topuri Vertices. Acum trebuie să lucrăm cu fețele, astfel încât du-te la corespunzătoare Fețele sub-mode.
Acum am selectat toate fațetele ale semifabricatelor noastre, dar proiecția va avea doar o singură față. MECANICĂ alege linia, faceți clic cu butonul din dreapta.
Set sol, care la rândul său trebuie să fie împărțită în mai multe poligoane. Apăsați W. selectați subdiviza (diviza) din meniul care apare. Și facem această operațiune atâta timp cât nu se aprinde ai ceva de genul:

Există noi muchii și nu numai în zonele desemnate.
Acum începe vânătoarea pentru poligoanele potrivite cu Shift'om înghesuit. Shift intercalat este necesară pentru a evidenția câteva fețe (puncte de obiecte). Mai întâi, selectați acele poligoane, care va fi responsabil pentru partea metalică a conectorului. Apăsarea P. separa selecția unui singur obiect mesh. Așa a făcut poligoanele care vor face parte din interiorul conectorului.

Vom trece la procesul de extrudare. Comutarea modurilor apăsând Tab. Alegeți faceți clic dreapta pe obiect pentru extrudarea. Butonul Mod Editare Mod va activa toate poligoane A și apăsați E. În meniul care apare, selectați Regiune (regiune) pentru a împinge obiectul text.
Nu s-a putut apăsa Ye, dar atunci ar fi propunerea de numire a fețelor selectate, a existat o trecere la partea de sus, și ar fi dificil de prezis ce modificări ar fi în pregătirea noastră, la fel de bine, am adăugat doar o gamă nouă - schimbarea formei nu sa întâmplat.

Acum trebuie să facem două găuri în peretele superior al conectorului. Ar fi posibil să se aloce liniei, rupe-l în noi și elimina poligoanele cheie selectate Del. Cu toate acestea, vom merge în altă parte.
Noi folosim operații booleene pentru a „tăiat“ găuri. Să începem cu adăugarea unui cub mic într-o scenă (Add - Mesh - Cube). Scalarea cub la dimensiunea dorită și locul în poziția gaura dorită.
În modul ObjectMode, mai întâi selectați cubul și numai apoi selectați Shift-stick-ul conector. După apăsarea W efectua Diferență operație Boolean (diferență). Mai mult, este posibil să se deplaseze matrița pentru tăierea a doua gaură.

Ca urmare, după apăsarea tastei F12. Ar trebui să aibă ceva similar cu acest lucru:

Spline (spline) - matematic calculat curba sau de suprafață care leagă lin punctele individuale. În Blender, există două tipuri de spline, iar fiecare specie are propriile sale moduri. Prin urmare, vom avea nevoie să știm este că spline - o curbă care leagă lin puncte.
Figurile de rotație în Blender
Aceste cifre constau dintr-un profil care este rotit de-a lungul unei axe. Dacă dreptunghiului să se rotească de-a lungul axei sale, obținem un cilindru. Se pare un dreptunghi - profil, iar cilindrul - o rotație figură. Acest exemplu simplu va ilustra în Blender.

Figura prezintă un plan, în acest caz - profilul unei figuri de revoluție. Și dacă acest profil este rotit, se poate dovedi - cilindru, și va arăta astfel:

Bezier Circle în Blender
Pentru a începe desenarea sticlei. Trebuie să elaboreze un profil folosind spline, dar pentru cei care ne-a atras pentru a transforma profilul net, transformându-l în jurul axei. La dispoziția noastră există două tipuri de spline: Bezier și NURBS:
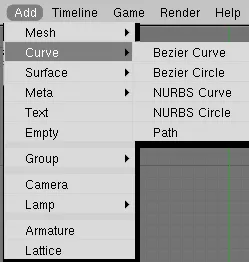
Ele sunt caracterizate prin algoritmi matematici. În primul rând, vom lucra c Bezier Circle. Avem nevoie de un circuit închis, deoarece sticla va avea o grosime.
Adăugați o scenă nouă Bezier cerc și muta tasta Tab pentru modul de editare.
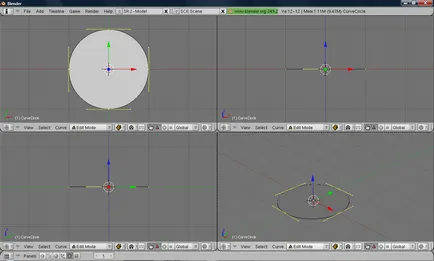
Figura arată că forma unui cerc definesc patru tangențial la acesta. Mutați aceste linii pentru diferite puncte, a se vedea cum se schimba forma unui cerc.
Există mai multe moduri de afișare și controale spline.

Nu vom schimba modul implicit, și va lucra cu tangente. În cercul nostru de patru puncte - nu suficient pentru a face un anunț similar, mai mult sau mai puțin la forma sticlei, dar este suficient pentru a identifica dimensiunea viitorului sticlei și părțile sale principale: piciorul, fața de sus și partea de jos a sticlei.
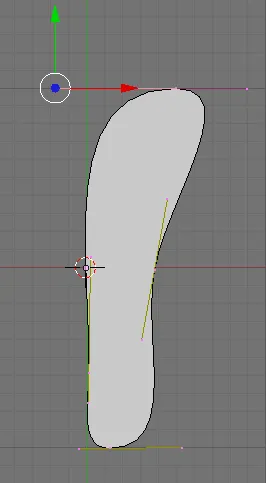
Puține asemănări cu sticla. După cum, selectați toate punctele cheie A și împărți ghidajele suplimentare semifabricatului (W / subdiviza). Punctele au devenit mai mult și a schimbat ușor forma piesei de prelucrat. Ne înarmeze cu răbdare și pentru a muta punctul, dând forma piesei de prelucrat.
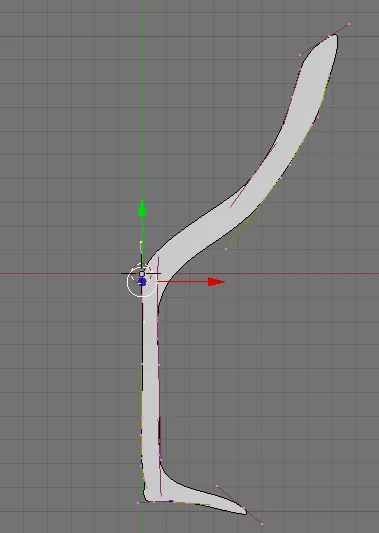
Este timpul pentru a salva toate modificările. Pentru că următorul pas vom transforma spline nostru in plasa.
Din spline în plasa
Du-te la modul Object. Apăsarea tastei Tab. apoi apăsați pe Alt + C. Suntem de acord să se convertească la Mesh. Acum, încă o dată apăsând Tab. Puteti vedea ce sa întâmplat cu curba noastră. Acesta a devenit un obiect tridimensional, dar fără înălțime. Acum, din nou, vom selecta toate punctele-cheie A (toate poligoane alocate de culoare galbenă).
În Spin meniul indică numărul de grade la care trebuie să ne îndreptăm profilul nostru. Puteți crea o bucată de sticlă și anima aspectul său, dar vom face un pahar plin, asa ca am expune spin de 360 de grade:
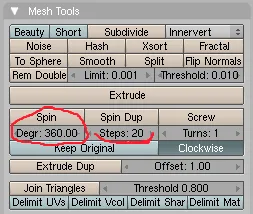
Acum, faceți clic pe butonul Spin (există un semn de întrebare), și într-una din videcranele specifica axa, care va fi axa de rotație a profilului nostru. În acest caz, axa de rotație este Y. axa, prin urmare, „întrebare“ clic pe planul XZ. În caz de eșec, utilizați CTRL-Z capturii.
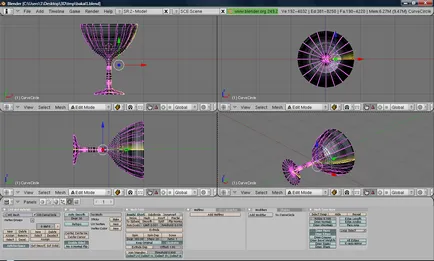
După unele sticla decor poate arata ceva de genul:
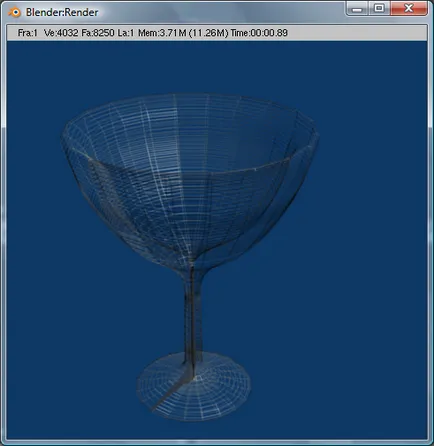
Ai putea transforma-o ușor plastilină, ei bine, e doar gol. Cu puțină imaginație și de muncă, și a obține ceva de genul acesta (după texturare):
