Microsoft Word 2018
- Creați documentul principal. documentul principal de îmbinare a corespondenței este numit un document care conține text și imagini sunt aceleași în fiecare versiune a documentului final.
Pasul 1: Creați documentul principal
Acest pas definește tipul documentului principal (scrisori formular, etichete postale, plicuri, cataloage, etc.) și a atribuit statutul documentului principal. Orice text standard, plasat în documentul principal va fi repetat pentru fiecare set de date. Când exerciții de performante vor începe să ia în considerare cel mai frecvent caz - crearea unui document pe hârtie cu antet.
Există două moduri de a crea un document de bază pe antet:
Primul mod - crearea documentului pe formular pe baza unui document existent.
A doua cale - crearea documentului pe antetul unui nou document.
Dă instrucțiuni pentru a afișa în domeniul sarcinilor Fuziuni. Acest lucru se poate face una din cele două moduri:
- Instruiți ServisPisma și rassylkiSliyaniya
Ca urmare a fuziunii în expertul de sarcini afișează primul pas de selectare a tipului de document (Fig. 13.1). Câmp probleme Fuzionarea este format din trei părți:
- În primul rând, porțiunea superioară cuprinde un antet și un meniu pas corespunzător.
- În al doilea rând, partea de mijloc - descrierea elementului selectat.
- În al treilea rând, partea de jos pașii pentru a trece Expertul Mail Merge.

Fig. 13.1. Prima etapă a expertului îmbinare
În această etapă, a oferit posibilitatea de a selecta tipul de document pe care doriți să lucrați. Aceasta poate include următoarele tipuri:
În a doua etapă a expertului Mail Merge în secțiunea Selecția documentului de afișare moduri diferite de a crea documentul principal (Figura 13.2.):

Fig. 13.2. A doua etapă a Masters fuziune
Sursa datelor este numit fișierul care conține datele, care diferă în fiecare copie a documentului de master. Sursa de date poate fi aproape orice informații structurate într-un tabel, inclusiv tabelul Microsoft Word, lista de contacte Microsoft Outlook, foaie de Microsoft Excel, baze de date Microsoft Access și fișier text:
Word Tabelul recomandat în prezența unei liste mică de date (63 sau mai puține câmpuri de date). Dacă sursa de date Word conține mai mult de 63 de câmpuri de date, trebuie să-l transforme într-un fișier text delimitat.
Puteți utiliza fie o bază de date existentă sau să creați unul nou. Al doilea exemplu de realizare este preferabilă utilizator „normal“, deoarece Ea nu are nevoie de cunoștințe de sisteme de management al bazelor de date (ocazional - destul de grave), deoarece toate informațiile sunt stocate și organizate într-un tabel automat.
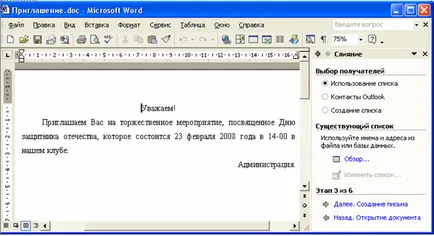
Fig. 13.3.Trety Masters etapa de fuziune
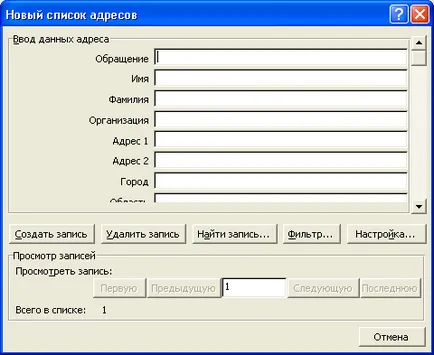
Fig. 13.4. Caseta de dialog a crea o sursă de date implicită

elemente nedorite de pe această listă pot fi șterse prin selectarea corespunzătoare faceți clic pe elementul, apoi făcând clic pe butonul Ștergere și confirmați ștergerea în fereastra de dialog (Fig. 13.6).
Fig. 13.6. caseta de dialog, confirmați eliminarea terenului
În lista puteți adăuga nume noi, cum ar fi Orientul Mijlociu. Sfârșit. făcând clic pe butonul Add și introduceți un nou nume de câmp în caseta de dialog Adăugarea unui câmp (Fig. 13.7).

Fig. 13.7. Adăugați caseta de dialog Câmp

Fig. 13.8. Redenumirea câmp caseta de dialog
Trebuie amintit faptul că structura câmpurilor în viitor pot fi schimbate în orice moment.
Imediat după stabilirea structurii sursei de date se deschide o fereastră pentru a introduce informații (vezi Fig. 13.9) a destinatarului.
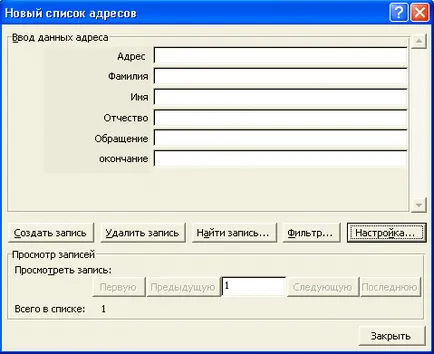
În mod implicit, aceste fișiere au extensia .mdb și dezvăluită folosind programul Microsoft Access, în cazul în care sursa de date este reprezentat ca Office_Adress_List de masă (fig. 13.11).
După crearea și salvarea sursa de date, introduceți câmpul principal de document de îmbinare. Aceste câmpuri sunt prototipuri și arată Word, în cazul în care doriți să inserați informații de la sursa de date.
Fig. 13.10. Caseta de dialog pentru a salva sursa de date

Pasul 3. Inserați Merge Fields
Informația variabilă de la sursa de date transferate în mod corect la documentul principal înainte de a imprima documentul finit pentru a imprima, trebuie să plasați în documentul principal, așa-numitele domenii de îmbinare. Se introduce îmbinare câmpurile produse în etapa 4 Wizard fuziune (Fig. 13. 12).
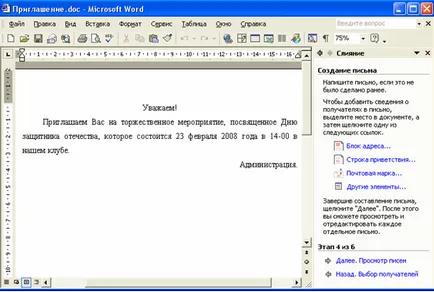
Fig. 13.12. Pasul 4 Masters fuziune
Fig. 13.13. Merge bara de instrumente

Fig. 13.14. Inserare Merge Fields
câmpul de îmbinare se introduce în ghilimele, și implicit umbrită. Pașii de mai sus trebuie să fie repetată pentru restul câmpurilor de îmbinare pe care le doriți în documentul principal. Semne câmp îmbinare ( „“) nu poate introduce simbolul echipei din meniul Insert.
Etapa 4: Încheierea document standard.
Înainte de a începe retragerea de copii ale documentului standard, este necesar, din nou, pentru a verifica documentul de bază pentru eventualele erori. Pentru a verifica trebuie să faceți clic pe butonul Instrumente de depanare Merge panoul. și apoi în fereastra care apare, caută erori (Fig. 13.15), selectați Creare raport numai erori.
Fig. 13.15. Căutare eroare caseta de dialog
O tranziție are loc la etapa 5 Masters fuziune, unde inserția se efectuează de la sursa de date la documentul principal. În câmpurile de îmbinare datele din prima înregistrare din sursa de date vor fi disponibile și va exista o schimbare de comandă în sarcina (fig. 13.16).
Pentru a merge la o altă melodie, puteți folosi una dintre cele trei opțiuni:
- în panoul de activitate Îmbinare corespondență.
- Utilizați panoul Îmbinare săgeată instrument.
- Introduceți numărul de înregistrare din bara View (săgețile de câmp între numărul de înregistrare bara de instrumente Îmbinare) și apăsând tasta Enter.
Dacă faceți clic pe link-ul pentru a găsi destinatar. este posibil să se găsească o înregistrare cu o valoare predeterminată de orice sursă de date câmp. De exemplu, este posibil să se găsească o înregistrare care conține o valoare de câmp Nume Ivanov (Fig. 13.17).
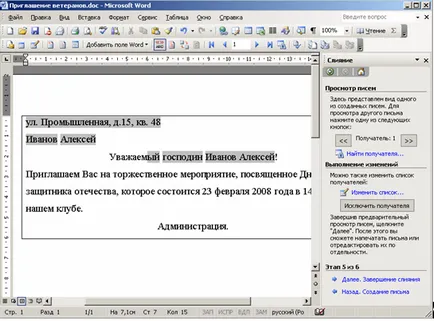
Fig. 13.16. Pasul 5 Masters fuziune

Fig. 13.17. câmp de căutare caseta de dialog
După efectuarea acestor pași, faceți clic pe butonul Următorul și mergeți la Pasul 6. Finalizarea fuziunii.
Pentru a îmbina toate înregistrările individuale în același document, efectuați una dintre următoarele:
- În documentul principal, faceți clic pe Merge la document nou panou bara de instrumente Îmbinare.
- În panoul de activitate Îmbinare corespondență, faceți clic pe Editare litere individuale.
Aceasta deschide o casetă de dialog pentru document nou (fig. 13.18), în cazul în care în înregistrarea Îmbinare secțiunea selectați toate

Fig. 13.18. Caseta de dialog Document nou
Fiecare document compus rezultat este plasat pe o pagină separată a noului document. În mod implicit, un nou document este numit letter1. dacă ai podelyvaete această operațiune pentru prima dată, sau Pisma2. Letter3 etc. cu utilizare repetată. Acum, pentru a imprima documentul compus, trebuie doar să apăsați pe butonul Imprimare din bara de instrumente Standard. De asemenea, este posibilă imprimarea foi unice de documente compozite pe alegerea utilizatorului.
Pentru un astfel de caz simplu, atunci când sunt impuse nicio condiție privind înregistrarea, destul de la stadiul de 4 Mail Merge Wizard (litere Crearea), faceți clic pe Merge la New Document Merge bara de instrumente.
Editarea mai multe documente
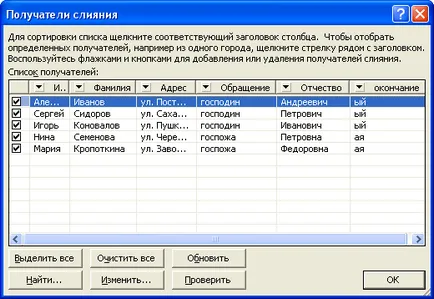
Fig. 13,19. Caseta de dialog Mail Destinatarii Îmbinare
înregistrări de date Editare
În caseta de dialog Destinatari Mail Merge, faceți clic pe Editare pentru a deschide formularul pentru a lucra cu înregistrări.
Pentru a corecta înregistrările de câmp, trebuie să efectueze mai întâi o căutare utilizând fie
- Butonul următor. Anterior. În primul rând. mai târziu;
- Introduceți cheia în ultimul câmp;
- numărul de intrare de la intrarea dorită în numărul și apăsând tasta Enter;
- Găsiți butonul de înregistrare și în mod corespunzător de dialog caseta de căutare pentru un element.
Pentru a adăuga o nouă intrare la o sursă de date existentă este un buton pentru a adăuga înregistrare. și butonul Delete pentru a șterge înregistrarea, respectiv.
Introducerea de noi câmpuri de date
- eliminați câmpurile din toate înregistrările ale sursei de date
- redenumiți câmpurile din sursa de date.
Dacă oricare din documentul principal de îmbinare a fuziona câmpul din stânga cu numele vechi, acesta trebuie să fie înlocuit cu un nou domeniu. Pentru a introduce un nou câmp de îmbinare, faceți clic pe Inserare câmp Merge de pe panoul de instrumente Îmbinare.
înregistrări Sortare date într-o sursă de date
Asigurați-vă că înființat documentul principal și selectați o sursă de date și efectuați următorii pași:
Pentru informații despre ordinea de sortare de selecție stocate de-a lungul condițiile de înregistrare în documentul principal. De fiecare dată când se deschide documentul principal, înregistrările de date sunt preluate automat și sortate în funcție de parametrii de selecție specificate. Pentru a schimba ordinea de sortare, repetați pașii de mai sus.
Când creați o sursă de date Word fără a utiliza Fuzionarea caseta de dialog și utilizând o sursă de date existente, datele ar trebui să fie reformulate prin următoarele reguli:
- Atunci când nu este utilizat colectoarele necesară o sursă separată pentru a include o înregistrare antet ca prima înregistrare (rând de celule) ale sursei de date. antet de mai sus nu trebuie să existe spații, text și linii goale. În fiecare înregistrare antet celulă ar trebui să intre numele câmpului de până la 40 de caractere. nume de câmpuri antet trebuie să înceapă cu o literă și poate include litere, cifre și caractere de subliniere (fără spații). câmp de antet nu poate fi lăsat gol.
- Includeți în fiecare înregistrare numărul de câmpuri de date (coloane), care coincide cu numărul de nume de câmpuri în antet. În cazul în care înregistrarea nu conține informații despre orice domeniu, îl puteți lăsa necompletat.
- Organizați informații în fiecare înregistrare de date în același mod ca și numele câmpurilor corespunzătoare din înregistrarea antet. Ordinea coloanelor din sursa de date nu este importantă, deoarece procesul de fuziune a datelor cu un document principal poate fi controlat.
Selectarea înregistrărilor de date dintr-o sursă de date
Faceți clic pe butonul Editare listă. În caseta de dialog Destinatari Mail Merge afișează toate înregistrările sursa de îmbinare. Selectați cheltui în mai multe moduri:
Prima metodă: Eliminați un marcaj de selectare în coloana extrema stângă a ferestrei Merge Destinatari (aceste înregistrări vor fi excluse din fuziune);
A doua modalitate: Faceți clic pe butonul cu o săgeată pe antetul coloanei pe care a făcut condițiile de selecție, atunci va exista o listă drop-down. De exemplu, puteți da clic pe câmpul drop-down, dl lista titlu. atunci numai înregistrările vor fi folosite pentru selectarea, care au acest tratament.
A treia cale: Deschideți fila de selecție de înregistrări de dialog Filtrare și sortare. Această fereastră poate fi deschisă în două moduri:- În lista derulantă a câmpului selectat în caseta Mail Destinatari fuzioneze, selectați Advanced;
- În Destinatarii fuziune faceți clic pe butonul Editare. în fereastra următoare pentru a lucra cu intrări - faceți clic pe Filtru și selectați înregistrările de selecție fila.
În câmpul, selectați câmpul de date, și apoi selectați un operator de comparare în câmpul operator. În Value, introduceți textul sau numerele care vor fi comparate cu valorile câmpului de date.
Pentru a selecta doar înregistrările de date care aparțin oamenilor, tratamentul la care Dl. Selectați din lista de recurs valoare de câmp. Lista operatorilor de - operatorul egal. și o valoare de câmp - valoare Herr.
În cazul în care există o nevoie de a pune câteva condiții de eligibilitate aferente, utilizați operatorii AND sau OR. Apoi repetați pasul anterior.
Condițiile de selecție de înregistrare sunt stocate împreună cu documentul principal. De fiecare dată când deschideți documentul principal, extrage automat înregistrările set de date relevante. Pentru a crea un set diferit de înregistrări de date, repetați pașii de mai sus. Dacă trebuie să eliminați condițiile existente de selecție a documentului principal și selectați toate înregistrările din sursa de date, faceți clic pe butonul Ștergeți tot din înregistrările de selecție fila.
Introduceți textul scrisorii în ceea ce privește
În caseta rezultată drop-down „câmp“ dialog Listă, selectați câmpul Adresă. În „operatorul“ stabilit același lucru. în caseta Value data, tastați master.
În textul următor se inserează cadran: Dl. În În caz contrar, se introduce următorul punct: Dragă și închide caseta de dialog cu OK.
Apăsați bara de spațiu după tratamentul introdus
Atunci când editarea este completă, trebuie să re-crea documentul master și salvați-l sub un nume nou pentru o utilizare viitoare.
Caracteristici pentru crearea unui plic
Vor forma plicuri de scrisori create. Pentru a face acest lucru, se procedează după cum urmează:
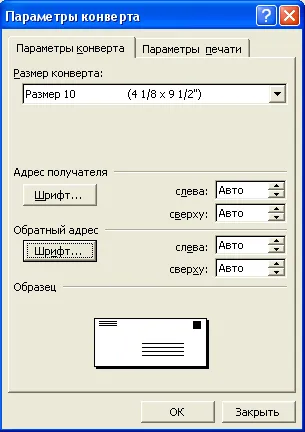
Fig. 13.20. fila Setări plicului

Fig. 13.21. File de imprimare Parametrii plic de dialog Preferințe
Panoul de activitate se va schimba în loc de un buton Browse se va afișa informații despre numele fișierului, care este folosit ca sursă de date și selectați un alt buton, iar lista Editare listă. Faceți clic pe butonul Next. Dezvoltarea plicului.
690000
Vladivostok
Str. Iarna, d.145
universitate
Rezultatul (Fig. 13,22) va fi plasat într-un fișier cu nume implicit AddressBlock.doc. Numele fișierului poate fi modificat, precum și să efectueze toate acțiunile care sunt posibile în pasul 4.
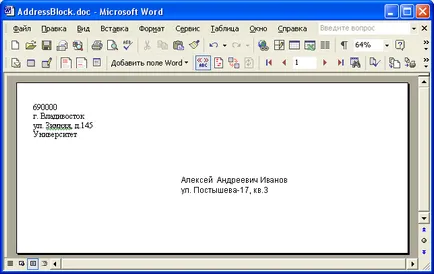
Fig. 13.22. fuziune plic Rezultat
anterior, la următorul