meniul fișier
Acest meniu conține comenzi pentru lucrul cu documente (fig. 6.10).
Meniul Microsoft Word poate fi într-o formă redusă (fig. 6.11). Apoi, cele două săgeți în partea de jos a meniului, în jos Q, atunci când faceți clic pe meniul care se desfășoară complet.
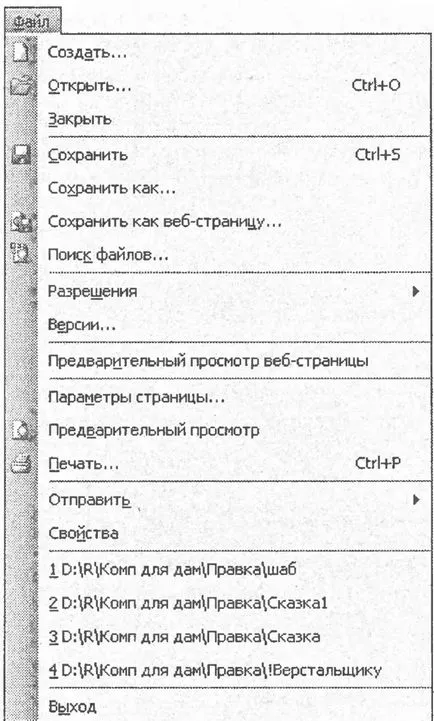
Fig. 6.10. În meniul Fișier în Word
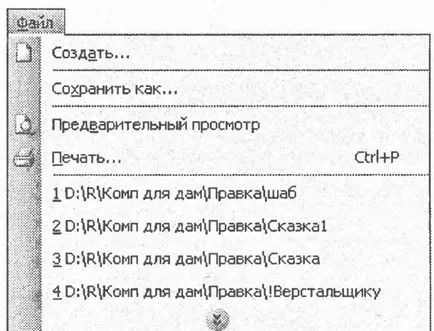
Fig. 6.11. În meniul Fișier într-o formă prescurtată
În meniu sunt activi (întunecate) și inactive linie (alb). operațiune inactivă în prezent, nu poate fi aplicată documentului. Să presupunem că deschide doar fereastra programului Word, iar documentul nu este. Apoi, toate din meniul File va doar linia disponibilă New, Open, căutare pentru fișiere, permisiuni, trimite lista de documente și de ieșire utilizate recent. Acest lucru este logic, toate celelalte linii - o intervenție chirurgicală pentru a deschide fișierul. Nu putem salva, de exemplu, un document care nu vezi!
Uită-te la lista de posibile operațiuni. Pe lângă unele icoana pictate specificat combinația de taste. Această pictogramă este de obicei duplicat pe a doua linie Word (sub bara de meniu), care se numește bara de instrumente. Acestea sunt operațiunile cele mai utilizate, astfel încât, în scopul de a le aplica, putem acționa în trei moduri:
# 9633; click pe bara de meniu din dreapta;
# 9633; click pe imaginea corespunzătoare de pe bara de instrumente;
# 9633; apăsând combinația de taste a spus.
Toata lumea alege pentru sine modul cel mai confortabil. De obicei, tastele mai repede decât rulează mouse-ul pe ecran. Singura problemă este că, uneori, comenzile rapide sunt scrise în limba rusă și amintiți-le în această versiune este imposibil. Și totul este foarte simplu și logic în limba engleză. De exemplu, pentru Create - Ctrl + T. Ce este un „T“? De ce „T“? Și pe aceeași cheie este engleza N - prima literă a cuvântului nou (nou), totul este simplu și clar.
Deci, ia în considerare comenzile din meniul File.
Doriți să creați un nou fișier (Ctrl + N)? Alegeți această comandă!
A existat un panou de activitate Crearea unui document. Ridicarea unui nou document și scrie în ea ceva (de exemplu, „Este un document nou“).
Acest panou de activitate vă permite să creați un șablon pentru un fax sau un CV modern, rafinat. Pe scurt, faceți clic pe computerul meu și a vedea pentru tine.
Salvați documentul (Ctrl + S, Salvare - salvați) știm deja. Dați clic pe această linie, și salvați documentul într-un dosar Acestea sunt documentele mele. Numele pe care doriți să-l schimbați sau nu. Preserved? Acum, închideți noua fereastră de document (puteți utiliza comanda Închidere din meniul File).
Puteți deschide documentul salvat (Ctrl + 0, Deschis - deschis). Faceți clic pe elementul corespunzător din meniul File și vedeți o fereastră (fig. 6.12).
Este foarte similar cu fereastra pentru a salva documentul. Trebuie să ajungem la dosarul Acestea sunt documentele mele, care a salvat documentul nostru, evidențiați numele și faceți clic pe butonul Deschidere.
Deschis? Acum, să facem un nou document orice modificări. Deși "Cuc" umplere (fig. 6.13).
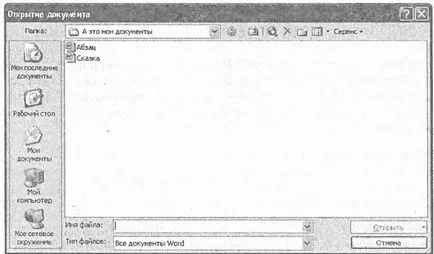
Fig. 6.12. deschizând fereastra documentului
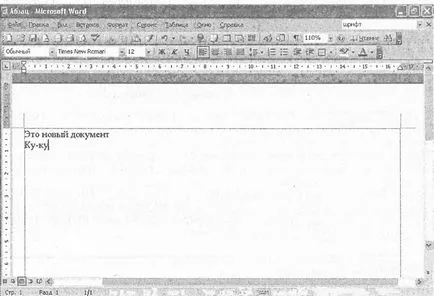
Fig. 6.13. Noul document cu text
Pentru a salva modificările, faceți clic pe Salvare. Vezi tu, când Cuvântul cunoaște numele fișierului și apoi salvați-l în orice dosar, nu cere cât mai multe întrebări plictisitoare. Am pozhuzhzhal ei înșiși în liniște și toate păstrate.
Este timpul pentru a face o digresiune importantă cu privire la modul de a păstra locul de muncă potrivit.
Se pare doar că computerul este atât de inteligent și de încredere. Tsa fapt, cea mai mică eroare în sistem - și veți obține un mesaj care programul a efectuat o operațiune ilegală și va fi închis, sau ceva de genul asta. Aceasta este o informație foarte dezamăgitoare, având în vedere că tot ceea ce nu sunt înregistrate în memorie (de exemplu, nu conservate) dispare pur și simplu. Este inutil să spunem caseta de fier pe care aveți textul scris timp de trei ore. El este total nemilos și fără milă.
Cu toate că în momente deosebit de importante, chiar și eu prefer să salvați fișierul, închideți fereastra documentului și deschideți-l din nou. Deci, chiar și mai fiabile, și că au existat cazuri. Nu te voi speria, dar atât de adevărat, de încredere.
Când a lovit brusc dezastru - în sistem a avut loc un eșec și hârtia a dispărut - apoi încercați să nu atingă nimic și cheamă pe cineva! Un specialist cu experiență va fi cel mai probabil în măsură să găsească fișierul, bine, cel puțin o parte din ea. Doar nu opriți computerul! Și apoi totul este exact dispar fără urmă.
Deci, rămânem să se retragă și a reveni la meniul File.
Dacă alegeți Salvare ca familiar pentru noi se deschide fereastra pentru a salva fișierul (vezi. Fig. 5.8). Această comandă vă permite să redenumiți fișierul sau arde-l într-o locație diferită. Încercați să introduceți numele nou (click pe linia de numele fișierului și tipul mouse-ul) și faceți clic pe Salvare. Preserved? Excelent! Dar ține cont de faptul că acum avem două fișiere identice cu nume diferite. Modificări într-un singur fișier nu va afecta celelalte. Așa că am luat fișierul nostru și salvați-l din nou, dar cu un alt nume. Acum, închide fereastra acestui document. Astăzi, este nu mai avem nevoie.
Afișează când selectați elementul, caseta puteți seta marginile documentului și orientarea paginii (portret - normală - sau peisaj - atât în albumul copiilor pentru desen) (Figura 6.14.). Vezi tu, în partea de sus a ferestrei, lângă câmpurile, există trei butoane. În cazul în care faceți clic, apoi, în aceeași fereastră va apărea alte setări. Aceste butoane sunt numite file.
Pe dimensiunea hârtiei (fig. 6.15) modifica dimensiunea foii. Pentru a face acest lucru, introduceți numărul corespunzător în caseta de lățime și înălțime.

Fig. 6.14. Aici puteți seta marginile documentului
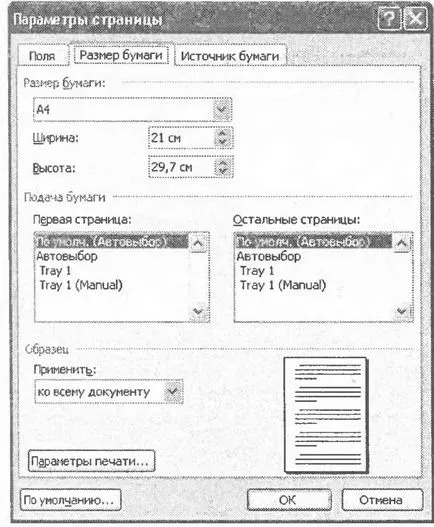
Fig. 6.15. Pe măsură ce se poate redimensiona foaia de fereastră
Cel mai adesea, setările din Paper Size nu are nevoie să se schimbe, deoarece pare să setați parametrii pentru o foaie A4 (frunze obișnuite, care sunt tipărite pe imprimantă). Dar, pe fila Fields, puteți modifica setările după cum doriți, dar vă simțiți confortabil.
Vei fi arătat modul în care textul va arăta pe hârtie. Deschideți poveste, și apoi faceți clic pe linie. Acesta este modul în care fișierul va arăta ca în cazul în care pentru a imprima (fig. 6.16). Imediat vizibil toate defectele (de exemplu, numele nu este centrat).
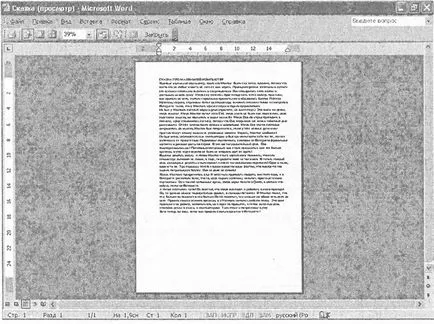
În această fereastră, puteți face o mulțime de lucruri. Aici, de asemenea, este vârful de lucru. Plasați mouse-ul peste orice bară de instrumente de imagine și nu a lovit, mers pe jos peste linia. Vei afla că puteți trimite textul pentru a imprima, o mări, arată o pagină sau mai multe, modificați scara. Încercați să setați o scară de valori diferite, făcând clic pe săgeata în jos din caseta cu interes. În cazul în care 38% este plasat pe pagina de ecran, la 500% - doar câteva litere.
Faceți clic pe butonul Închidere pentru a reveni la ecranul anterior.
Privit de la comanda Print - Ctrl + P (Print - imprimare), mi-a plăcut. Aveți posibilitatea de a imprima. La fel cum nu vom face acest lucru.
Fișiere recente
Mai jos puteți vedea o listă de fișiere care au fost deschise ultima. Tu trebuie să fie în lista de basm și documentul nou (am este numit Para). Acest lucru este foarte convenabil atunci când nu știți ce folder pentru a salva fișierul, dar amintiți-vă că ieri a lucrat cu el. Încărcați Word, mergeți la meniul File și chiar aici, deschide documentul.
Ieșiți din Word. Este același lucru ca și închide fereastra programului Word. Du-te la meniul următor - Edit.