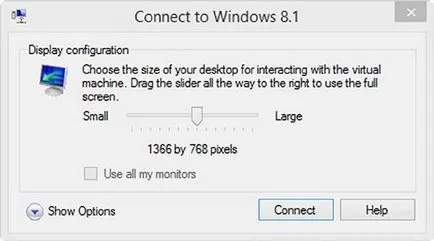Mașina virtuală hiper-v, baza de cunoștințe utile
În cazul în care pentru a găsi și cum să activeze hiper-V. Crearea unei mașini virtuale și instalarea unui sistem de operare.
Fiecare nouă ediție a Windows aduce nu numai noi caracteristici și modalități de lucru, dar, de asemenea, noi probleme. Una dintre aceste probleme - suport de compatibilitate cu software-ul familiar mai în vârstă.
8.1 pentru Windows Pro și Windows 8.1 Enterprise includ tehnologia de virtualizare Hyper-V. Aceasta tehnologie - cel mai recent client Microsoft de virtualizare transferate de pe un Windows Server. Și ea este suficient de puternic pentru a face să funcționeze din nou software-ul depășit.
Cu toate acestea, compatibilitatea cu software-ul foarte vechi nu suportă virtualizare, în timp ce, de asemenea, are propria sa, bazată pe actualizările de stabilitate software pentru implementare, și de a oferi un mediu de lucru personalizabil pentru limitele de utilizator.
Avertizare. Pentru compatibilitatea echipamentelor Hyper-V este disponibil doar în versiunile pe 64 de biți de Windows 8.1 Pro și Enterprise.
Trebuie remarcat faptul că virtualizarea este o caracteristică opțională și nu este utilizat de către utilizatorii obișnuiți. Acest lucru nu înseamnă că va provoca daune sau deteriora instalarea de Windows, dar un pic de îngrijire pentru a se conforma cu toate costurile.
Cum se utilizează mașina virtuală
Pentru a utiliza o mașină virtuală din mai multe motive. Și unul dintre ei, așa cum sa menționat mai sus, utilizarea de software depășite. Dacă trebuie să folosiți funcționează bine în Windows XP, dar nu funcționează în software-ul Windows 8.1, instalați în copia mașină virtuală de Windows XP și continua să utilizați acest software.
VM poate fi folosit pentru a testa scenarii. Să presupunem că doriți să instalați un patch sau actualiza software-ul computerului, dar nu cred în interacțiunea lor cu software-ul existent. Pentru a reduce riscul și încrederea în compatibilitatea software-ului, mai întâi verificați într-o mașină virtuală.
În mașina virtuală, puteți încerca un alt sistem de operare, de exemplu, Linux, sau următoarea versiune de Windows. Configurarea unui sistem dual-boot nu este foarte convenabil, mai ales în Windows 8.1. Deci, instalarea unui al doilea sistem de operare într-o mașină virtuală (VM) o soluție bună la problema.
Hyper-V, care permite sistemului de operare virtualizat pentru a accesa hardware-ul de pe computer. Diviziunea Controale între hardware și sistem de operare virtualizat de bază pe o mașină virtuală. Adică, funcționează Hyper-V și alte situat pe calculator de rețea.
Principalul avantaj al virtualizării este faptul că gestionarea hardware-ul permite o mașină virtuală pentru a utiliza puterea deplină a procesorului moderne multi-core și memorie de mare capacitate de calculatoare. De exemplu, dacă aveți un procesor de calculator quad-core și 8 GB de memorie în VM, puteți crea trei sisteme de operare, fiecare dintre acestea va avea un singur procesor core și 2GB de RAM.
Ca urmare a VMs utilizare - furnizarea de medii personalizate. Pe de o mașină, puteți configura mașina virtuală pentru proiectare, pentru o altă contabilitate sau în alte scopuri. Asta este, vă poate oferi cele necesare pentru munca productivă, instrumente de lucru și de mediu, precum și pentru a crea condiții pentru transferul de date între calculatoare.
Avertizare. Pentru fiecare instalat într-o mașină virtuală necesită o licență validă a sistemului de operare.
În cazul în care pentru a găsi Hyper-V
Așa cum sa menționat mai sus, tehnologia hiper-V construit în versiunile profesionale și corporative ale Windows 8.1, dar Windows 8.1 Pro este de obicei ascuns.
Cu toate acestea, este ușor pentru a activa. De ce în panoul de control, selectați opțiunea built-in pentru a dezinstala programe - programe și componente. Și în panoul stâng, faceți clic pe parametrul on / off caracteristici Windows.
În noua fereastra care apare conține o listă cu toate caracteristicile Windows 8.1. Acestea pot fi activate sau dezactivate. Hyper-V, de asemenea, este pe această listă. Pentru a activa această funcție, bifați caseta din partea stângă a acestuia, faceți clic pe OK, apoi reporniți computerul. După aceea Hyper-V vor fi afișate în toate aplicațiile.
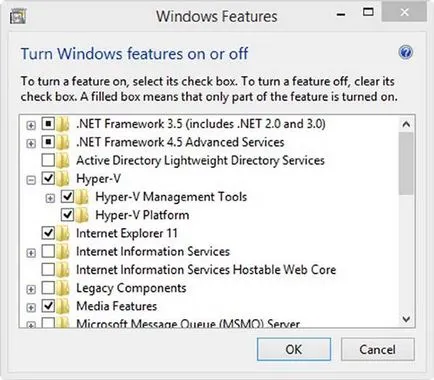
Instalarea sistemului de operare Hyper-V
Cum se instalează Hyper-V în sistemul de operare, și ce tipuri suportă? În Hyper-V, puteți instala orice versiune de Windows sau un alt Intel (x86 și x64) sisteme de operare, inclusiv GNU / Linux.
Cum se face:
- Run Hyper-V Manager. Hyper-V Managerul arată și funcționează la fel ca și restul ferestrei administrative Windows 8.1. Toate comenzile principale sunt situate pe panoul din dreapta.
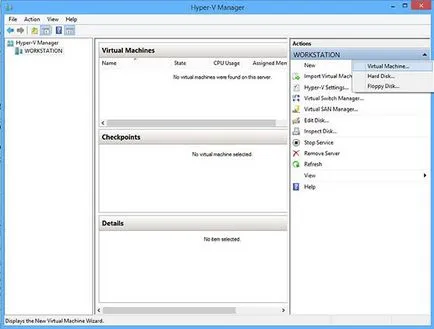
- Faceți clic pe Nou Virtual Machine, și de a crea un nou VM.
Avertizare. Când creați un Hyper-V, în primul său VM, acesta nu este configurat o rețea sau un locală sau Internet. Poate că, înainte de crearea VM, doriți mai întâi să configurați conexiunea la rețea.
- Dați clic pe butonul „Next“ și continuați cu VM.
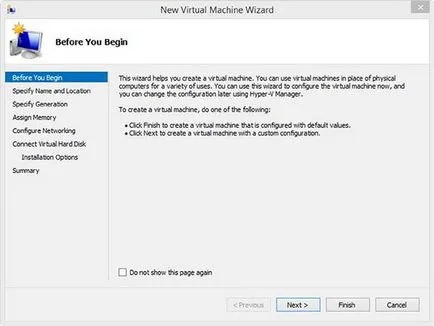
- Nume VM și să definească locația ei pentru stocarea de date. În mod implicit, Windows 8.1 oferă pentru a le stoca în aceeași secțiune ca și configurarea sistemului Windows. Selectați partiția. Faceți clic pe "Next".
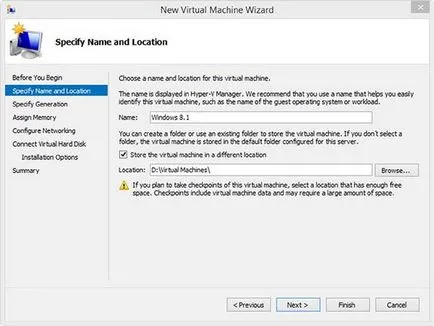
Avertizare. stocare mașină virtuală pe de altă parte, alta decât instalarea Windows 8.1 pe disc, exclude dintr-o copie de rezervă a imaginii, reducând dimensiunea copie de siguranță completă. Un alt plus, posibilitatea când reinstalarea sistemului „alegeți“ Setări VM nu sunt afectate. Cu toate acestea, locația VM într-o secțiune cu o copie instalată a Windows, de asemenea, are avantajele sale, cum ar fi includerea în imaginea de rezervă.
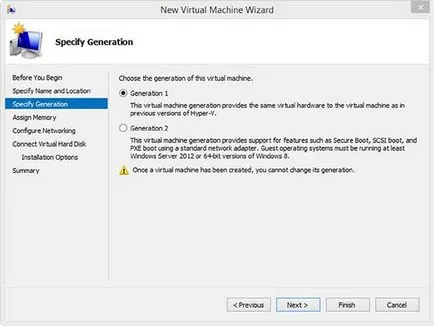
- Ajustați cantitatea de memorie alocată mașinii virtuale. Dimensiunea depinde de tipul de sistem de operare care rulează în el și capacitățile PC-ului.
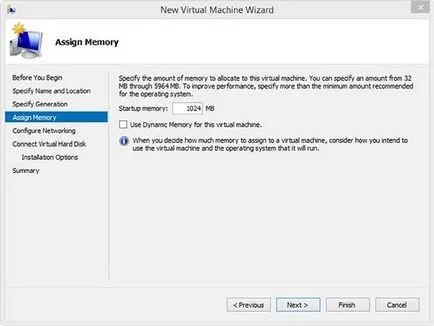
De exemplu, pentru a instala în Windows XP mașină virtuală suficient de 512 MB memorie RAM. Cu toate acestea, în cazul în care aveți de gând să-i munca grafic, este nevoie de mai multă memorie. În cazul în care computerul are 4 GB de memorie, specificați un 1 GB nu ar trebui să fie o mașină virtuală. Dacă aveți de 8 GB, poate fi administrat la 2 GB.
Și, de asemenea, este posibil să se folosească de memorie dinamică. Această caracteristică va permite VM, dacă este necesar, în mod automat aloca mai multă memorie. Puteți găsi această opțiune utilă, deoarece este folosit numai atunci când este necesar. Faceți clic pe butonul „Next“.
- Configurați setările de rețea pentru mașina virtuală. rețele de pre-configurate, selectați ce lista verticală dorită. Faceți clic pe butonul „Next“.
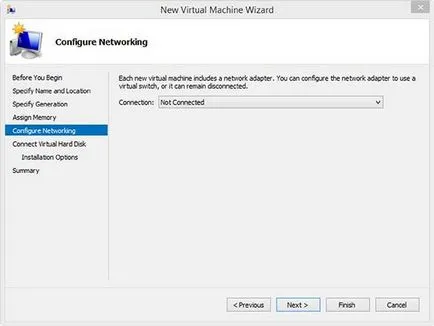
Dacă doriți să izoleze complet sistemul de operare, configurați nu este nevoie de adaptorul de rețea pentru a fi utilizat cu VM.
Cu toate acestea, este nu numai izolează complet mașina virtuală din lumea exterioară, dar nu vă va oferi posibilitatea de a deschide fișierele și documentele de pe computer. Pentru a ajunge la mașina virtuală folosind Remote Desktop, de asemenea, nu va funcționa.
Avertizare. In acest moment, nu veți putea adăuga conexiuni de rețea, deoarece rețeaua în Hyper-V trebuie să fie configurat în mod independent, de la individ SMN. Mașinile virtuale pot comunica rețelele configurate individual, permițându-le să acceseze Internetul, la computerul local sau numai la alte mașini virtuale. În acest caz, atunci când instalați și configurați comutatorul virtuale, trebuie să instalați servicii de integrare în VM.
- Conectați hard disk virtual. Această pagină a expertului vă permite să specificați dimensiunea hard disk virtual. Dacă este necesar, dimensiunea, puteți mări sau micșora. Alternativa - atașați un hard disk virtual existent. Faceți clic pe butonul „Next“.
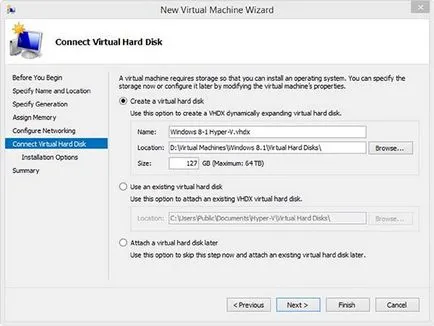
- Instalați sistemul de operare. O poți face de pe o dischetă, CD, DVD-ROM, o unitate flash USB sau un fișier ISO.
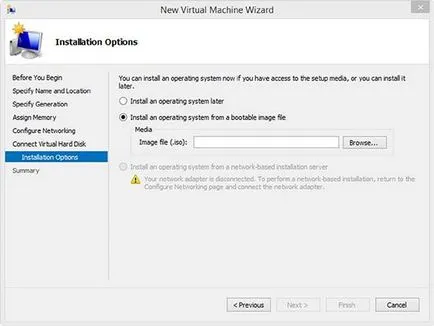
- Confirmați intrările dvs.. Faceți clic pe butonul „Finish“.
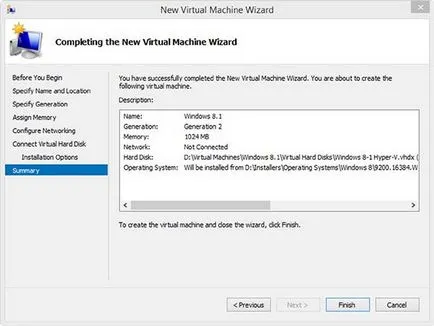
- Porniți mașina virtuală. În Hyper-V Managerul în zona centrală superioară vedeți VM este acum. Faceți clic pe ea. Pentru conectarea la o mașină virtuală în jumătatea inferioară a panoului din dreapta, faceți clic pe „Connect“.
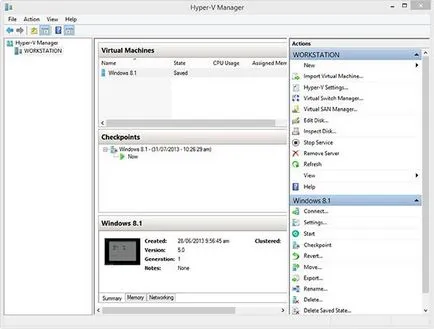
- Deschideți meniul Acțiune și selectați „Start“ pentru a porni mașina virtuală.
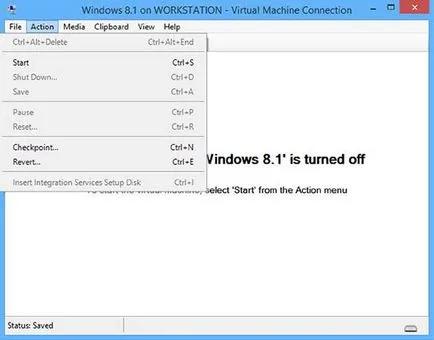
După pornirea mașinii virtuale, veți vedea o fereastră cu un sistem de operare virtual care rulează în interiorul acestuia.
Când porniți o mașină virtuală, veți vedea o casetă de dialog Setări conexiune. În cazul în care vi se va cere ce rezoluția ecranului pe care doriți să îl utilizați pentru a rula mașina virtuală. rezoluția ecranului va schimba cursorul până la rezoluția completă a ecranului. Este convenabil pentru a începe VM, în funcție de ceea ce o faci fără a fi nevoie să modificați rezoluția ecranului proprietăților de mașini virtuale. În partea de jos a casetei de dialog „Afișare opțiuni“ are un buton care include setări de bază, inclusiv audio pentru VM.