Magnificul șapte
În acest articol, aș dori să vă prezint cele mai eficiente metode de lucru în Microsoft Excel, am colectat în ultimii 10 de ani, care lucrează pe proiecte și training-uri pentru acest program minunat. Nu există nici o descriere super-tehnologii complicate, dar există trucuri pentru fiecare zi - simple și eficiente descrise fără „apă“ - numai „reziduu uscat“. Cu privire la dezvoltarea de cele mai multe dintre aceste exemple, va dura mai mult de una sau două minute, dar ele vor ajuta să economisi mult mai mult.
Salt rapid la foaia necesară
Ce se întâmplă dacă lucrați cu registre de lucru Excel, constând dintr-un număr mare de foi? În cazul în care există mai mult de o duzină, fiecare tranziție la următoarea foaia dorită în sine devine o mică problemă. O soluție simplă și elegantă pentru această problemă - click în colțul din stânga jos al butoanelor de defilare cotoarelor nu sunt lăsate și butonul dreapta al mouse-ului - va fi un tabel de conținutul cărții, cu o listă completă a tuturor foilor și foaia dorită poate merge într-o singură mișcare:
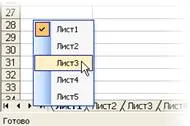
Acest lucru este mult mai rapid decât prin parcurgere cotoarelor sunt aceleași butoane pentru a găsi dreptul.
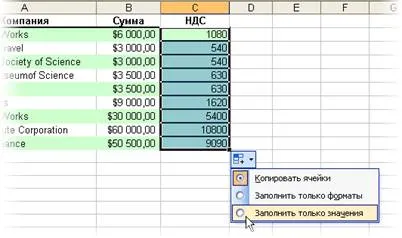
Dacă lucrați în Microsoft Excel într-o săptămână, ar fi fost confruntat cu o problemă similară: în unele cazuri, acestea sunt introduse mai mult decât atunci când copiați-pasta de celule decât a fost, la prima vedere, este copiat. Aceasta se poate întâmpla în cazul în care banda de copiere a inclus un ascuns rânduri / coloane, grupare, subtotaluri sau filtrare. Luați în considerare ca un exemplu de unul dintre aceste cazuri:
În acest tabel sunt numărate subtotaluri și a făcut gruparea de linii din oraș - este ușor pentru a vedea pe „plus-minus“ la stânga a tabelului și pauze în numerotarea liniilor vizibile. Dacă selectați, copiați și inserați datele din tabel în modul obișnuit, vom primi 24 de linie in plus. De asemenea, dorim să copiați și lipiți doar rezultatele!
Puteți rezolva problema, selectarea cu atenție fiecare linie în sus și țineți apăsată tasta CTRL - modul de selectare a intervalelor neconsecutive. Dar dacă aceste linii nu sunt trei sau cinci, dar sute sau mii? Există un alt mod, mai rapid și comod:
Selectați intervalul de copiat (în exemplul nostru - este A1: C29)
Apăsați tasta F5 de pe tastatură și apoi apăsați Select (Special), în fereastra deschisă.
Apare o fereastră, care permite utilizatorului să selecteze, nu toate într-un rând, și numai celula dorită:

În această fereastră, selectați numai celulele vizibile (numai celulele vizibile), apoi faceți clic pe OK.
Selecția finală este acum posibil pentru a copia și lipi cu ușurință. Ca rezultat, vom obține o copie a acestuia este de celule vizibile și inserați în loc de inutile 29-avem nevoie de doar 5 linii.

Conversia rânduri în coloane și vice-versa
Operare simplă, dar dacă nu știi cum să o facă în mod corespunzător - puteți petrece o jumătate de zi pentru a trage manual celule individuale:
De fapt, totul este simplu. In partea de matematici superioare, care descrie matricea este conceptul de transpunere - o acțiune care se schimbă rândurile și coloanele într-o matrice schimbate una cu alta. În Microsoft Excel, este implementat în trei mișcări: Copiați tabelul
click dreapta pe o celulă goală și selectați Inserare specială (Inserare specială)
În fereastra care se deschide, setați transpusa pavilion (Transpose), și faceți clic pe OK:

adaugă rapid datele într-o diagramă
Imaginați-vă o situație simplă: Ai un raport pentru ultima lună cu o diagramă vizuală. Sarcina - pentru a adăuga la diagrama noile date numerice deja în această lună. Modul clasic de a aborda aceasta - este deschis sursa de date pentru diagramă, care adaugă o nouă serie de date prin tastarea numelui său și selectarea intervalului de timp cu datele corecte. Și de multe ori spun că este mai ușor de zis decât de făcut - totul depinde de complexitatea diagramei.
Dacă doriți să controlați toate nuanțele și subtilitățile, nu este posibilă utilizarea convențională, și o cutie specială, selectați Inserare specială (Edit> Paste Special) din meniul Editare>. În acest caz, Microsoft Excel afișează o casetă de dialog care vă permite să configurați unde și cum vor fi adăugate noile date:
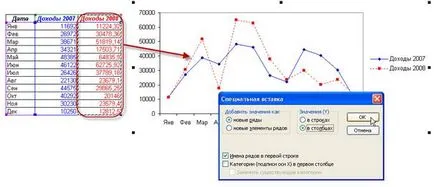
În mod similar, se poate crea cu ușurință un grafic folosind date din mai multe tabele din diferite foi. Pentru a îndeplini aceeași sarcină în modul clasic ia mult mai mult timp și efort.
Umplerea celulelor goale
După descărcarea rapoartelor unora dintre programele în Excel sau de a crea un PivotTable utilizatori obține de multe ori un tabel cu celule goale în unele coloane. Aceste lacune nu permit utilizarea tabelelor la instrumentele uzuale și convenabile, cum ar fi Smart Filter și sortare. Firește, este necesar să se completeze spațiile libere cu valori mai mari de celule:
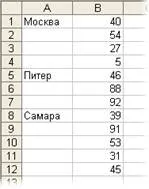
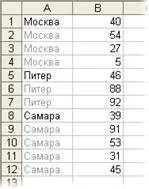
Există o modalitate de a rezolva această problemă rapid și frumos, cu o singură formulă:
Selectați toate celulele într-o coloană cu goluri (de exemplu, zona A1: A12, în cazul nostru)
Pentru a aloca lăsând numai celule goale, apăsați F5, iar în tranzițiile fereastra deschisă - Selectați butonul. Vezi o fereastră care vă permite să alegeți - ce fel de celule ne-o dorim pentru a evidenția:
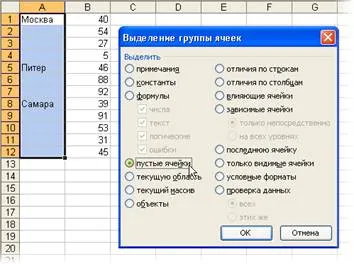
Puneți comutatorul în gol (Blank), apoi faceți clic pe OK. Acum, alocarea este numai celule goale:
Fără a schimba alocarea, și anume fără a atinge mouse-ul, introducem prima formulă în celula selectată (A2). Faceți clic pe tastatură, la semnul „egal“ și apoi pe „săgeata în sus“. Obținem formula care se referă la celula anterioară:
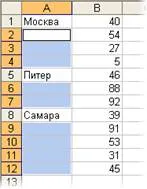
Pentru a introduce o formulă creată simultan în toate celulele goale selectate, nu apăsați tasta ENTER, iar combinația CTRL + ENTER. Formula va umple celulele goale:
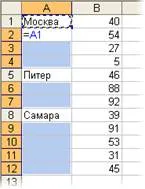
Acum trebuie doar să înlocuiască formula în valorile pentru înregistrarea rezultatelor. Selectați zona A1: A12, copiați și inserați-l în valoarea lor de celule folosind un insert special.
Caseta listă verticală
Recepția, care este, fără exagerare, toată lumea ar trebui să știe care sunt de lucru în Excel. Utilizarea sa poate îmbunătăți, aproape orice masă, indiferent de destinație. În toate de formare am încerca să-l arăt elevilor în prima zi.
Ideea este foarte simplu - în toate cazurile în care trebuie să introduceți date de la orice set, în loc să introduceți manual celula cu tastatura pentru a selecta valoarea dorită din lista derulantă cu mouse-ul:

Selectarea unui produs din lista de prețuri, numele client al bazei de clienți, numele de personal angajat, etc. Variația acestui set de funcții.
Pentru a crea o casetă listă verticală:
Selectați celulele în care doriți să creați o listă drop-down.
În fereastra care se deschide, selectați List (Listă) din lista verticală.
În câmpul Source (Sursa) trebuie să specifice valoarea pe care ar trebui să fie pe lista. Există diferite opțiuni:
Intră în acest domeniu opțiunile de text, separate prin punct și virgulă
În cazul în care o serie de celule cu valori inițiale este foaia curentă - suficient pentru a izola, pur și simplu mouse-ul.
Dacă el se află pe o altă pagină din această carte, ar trebui să avanseze la numele (pentru a selecta celule, apăsați CTRL + F3, introduceți numele gama fără spații), și apoi înregistrați-l în numele Sursa:

De asemenea, gama numit poate fi dinamic, adică create pe baza funcțiilor OFFSET (OFFSET) și COUNTA (COUNTA). Apoi, când adăugați noi date la acesta, ele vor fi incluse automat în ea și apar în lista drop-down.
În fila Mesaje pentru intrare (intrare Mesaj) și Mesaj de eroare (eroare Alert) Puteți introduce un indiciu pentru utilizator, care va apărea în alocarea de celule de intrare și mesaje abuzive, în cazul în care utilizatorul, în loc de a alege una dintre opțiunile permise încercați să introduceți cu încăpățânare textul direct de la tastatură :

concluzie
Sper că cel puțin unele dintre pașii de mai sus, veți găsi că este util și ei vor facilita munca de zi cu zi în Microsoft Excel.