Magic Eraser Tool în Photoshop
instrument Magic Eraser (Magic Eraser Tool) funcționează în același mod ca și Radieră fundal, cu excepția faptului că în loc de mână-pointer pentru a desena veți obține un mouse care arata ca un amestec de instrumente Eraser și Magic Wand.
La fel ca Magic Wand poate selecta culoarea cu un singur clic, instrumentul nostru poate șterge culoarea la simpla apăsare a unui buton, deci este mare pentru îndepărtarea instantanee de zone mari de culoare solidă. Deoarece acest instrument - Eraser, aceasta nu elimina pixelii, astfel încât va trebui să duplicat stratul de fond înainte de a utiliza instrumentul.
Comportamentul poate fi modificat prin ajustarea setărilor din bara de opțiuni:
- Netezirea (anti-alias). Setarea acestui pavilion determină Photoshop pentru a atenua marginile zonei selectate.
- pixeli adiacenți (contigue). Dacă doriți să ștergeți pixelii care sunt în contact unul cu celălalt, lăsați această casetă de validare selectată. Dacă doriți să ștergeți pixelii de culoare similară, indiferent dacă acestea sunt în imagine, debifați caseta de selectare.
- Exemplu toate straturile (toate layerele). Dacă aveți un document cu mai multe straturi, puteți seta această opțiune pentru a vedea toate straturile de pixeli, nu doar activi.
- Opacitate (Opacitate). Dacă doriți să monitorizeze cât de bine o Eraser Magic, puteți introduce o valoare (în procente) în acest domeniu. De exemplu, numărul de intrare 50 va determina să șteargă 50 de procente de intrare a imaginilor opacitate 100 - șterge întreaga imagine, etc.
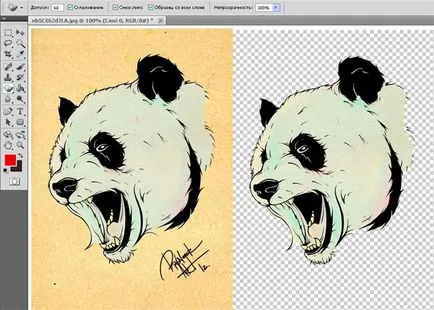
Ștergere completă de fundal
Acum, că știi cum să utilizați radiera instrumente de fundal și Magic Eraser, ține cont de faptul că nu se poate întotdeauna crede ceea ce vezi pe ecran. De cele mai multe ori va utiliza aceste instrumente pentru a șterge pentru a șterge (șah) de fundal. Și, deși poate părea că vă ștergeți întregul fundal, poate că nu este așa. fundal Șah este cunoscut pentru faptul că este greu de observat dacă pierdeți un pixel sau două aici și acolo, mai ales atunci când un fundal alb sau gri, care poate fi ștearsă (cum ar fi nori).
Din fericire, acest obstacol este depășită cu ușurință. Data viitoare când sunteți pregătit să utilizați una dintre radierele, în primul rând a crea un nou strat de ajustare sau de umplere strat continuu și alegeți o culoare strălucitoare, în contrast cu faptul că încercați să eliminați. Apoi așezați stratul de ajustare sau de umplere strat la lista de stratul inferior. Deci, puteți vedea dacă ai eliminat tot ce au vrut.
Iată cum: Faceți clic pe Creați un nou strat de ajustare sau de umplere strat. Alegeți o culoare strălucitoare din caseta de dialog Alegere culoare, apoi faceți clic pe OK. Trageți noul strat este șters și puteți începe.
Au găsit o greșeală în text - selectați-l și apăsați pe Ctrl + Enter. Vă mulțumim!