Lucrul în fișierul manager de norton comandant 2
Blog → file manager Locuri de munca Norton Commander 2. Partea 1
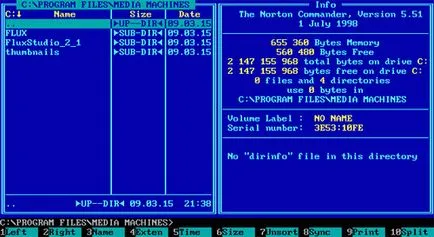
Pentru a lucra „Norton Commander“ trebuie să fie prezente pe disc sau un fișier floppy disc „NC.EHE“. Pentru a pune în aplicare toate caracteristicile programului încă nevoie de fișierele „NC.EXT“, „NC.MNU“ și „NC.INI“. Desigur, pentru a explora posibilitățile mediului „Norton Commander“ cel mai bun în acest proces. Deci, rula pe computer fișierul „NC.EHE“ și pentru a începe.
Când executați programul „Norton Commander“, ecranul afișează două panouri albastre în fiecare dintre care următoarele informații pot fi localizate:
- numele fișierelor în întregime (cu indicarea mărimii, data și ora ultimei modificări) și scurt (doar numele) forma;
- arbore de fișiere ierarhic (fișierele și directoarele subdirectoarele de cazare);
- informații cu privire la acest director și discul (floppy disk).
În rândul de jos sunt comenzile executate prin apăsarea tastelor funcționale. Între panourile și linia de jos - spațiu stabilite direct de către utilizator comenzi MS-DOS și mesajele emitente. În cazul în care cursorul se află. Putem spune că „Norton Commamder“ au cursorul, recuperarea locul de fundal gri-verde. Acest cursor este mutat, ca de obicei, aceleași chei. Între panourile, puteți muta cursorul prin apăsarea „Ctrl-H“ sau „Tab“. În cazul în care există un calculator „mouse“ finaliza cursorul mouse-ului se mută, care reduce foarte mult oboseala în timpul funcționării. În viitor, ne referim exact ca fundal izolarea selectată poziția de cuvântul „mouse-ului.“
descrieți pe scurt modul de a lucra cu aceste tipuri de panouri. Să presupunem, de exemplu, panoul din stânga pe ecran conține arborele de directoare și dreptul - fișierele din directorul selectat (cum ar fi schimbarea tipurilor de panouri, voi discuta mai târziu). Apăsați pe poziția „Tab“ (sau „Ctrl-I“), cursorul de pe panoul cu arborele de directoare, și apoi selectați directorul preferat și apăsați tasta „Enter“. În fereastra din dreapta (panou) va afișa conținutul directorului selectat. Mutați cursorul la panoul cu fișierele și „cursorul în sus“ și „cursorul în jos“ și selectați fișierul dorit. Operațiuni cu acest fișier produs cu ajutorul tastelor funcționale descrise mai jos.
Puteți face, de asemenea, o căutare accelerată pentru un fișier sau director pe primele litere ale numelui său. Pentru a face acest lucru, apăsați tasta „Alt“ și țineți-l, formați primele litere ale fișierului pe care doriți să atâta timp cât punctele cursorul la ea. Operațiuni cu fișierul selectat pot fi generate chei face și apăsând „Enter“. Dacă fișierul selectat are extensia „.com“, „.exe“ sau „.bat“, el începe să curgă. Dacă fișierul are o altă extensie, operația este realizată pe fișierul, determinată de conținutul unui fișier numit „NC.EXT“ (din conținutul său, voi vorbi despre mai târziu).
Amintiți-vă că, în orice meniu care apare pe ecran în timpul funcționării, puteți selecta elementul dorit, însumarea pentru al cursorului și apăsând „Enter“, și puteți doar să apăsați tasta corespunzătoare literei marelui cuvântului, care se află în această poziție. Și cele mai multe dintre scrisoarea nu poate fi întotdeauna prima (de exemplu, „EXTENSION“). Anulează orice operațiune de „Esc“ cheie poate.
Trebuie amintit că, atunci când „Norton Commander“ ia în memoria calculatorului pentru aproximativ 140 kilobytes. Prin urmare, pentru a rula unele programe mari la „Norton“ nu poate avea suficientă memorie. În acest caz, ieșirea de pe un program de „F10“ cheie și apoi porniți programul într-un mediu DOS.
În partea de jos a ecranului listează comenzile ce vor fi executate prin apăsarea tastelor funcționale. De exemplu, pentru a copia fișierele selectate trebuie să apăsați „F5“. Acum, ia în considerare toate comenzile mai în detaliu.
F1 - "Help" (ajutor). Când apăsați acest buton ecranul afișează un indiciu care descrie alocarea de chei și comenzi în forma următoare (simbolul „+“ și „-“ pentru a selecta și de a exclude grupuri de fișiere):
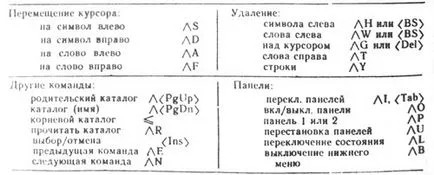
F2 - "User" (Meniu Utilizator). Cu această cheie, utilizatorul poate apela crea meniul de comenzi suplimentare în sine, realizată prin apăsarea oricărei taste. Acest meniu poate conține comenzile cele mai utilizate în mod obișnuit, atunci când locul de muncă și a scăpa de setul lor permanente. O metodă pentru a crea un meniu care va fi descris în continuare.
F6 - "RenMov" (fișiere în mișcare și Redenumirea). Cu această comandă, puteți redenumi fișierul selectat sau mutați-l (sau grup de fișiere). Pentru a redenumi un fișier, evidențiați-l cu cursorul, apăsați pe „F6“, tastați un nou nume de fișier (fără a specifica numele unității și directorul) și apăsați tasta „Enter“. Pentru a muta un fișier, selectați-l, sau un grup de fișiere, apăsați pe „F6“, introduceți numele unității și directorul, și apoi din nou, apăsați „Enter“. Pentru a muta fișiere prin copierea lor diferite, astfel încât, atunci când se deplasează un fișier, acesta este șters din vechea locație după o mutare de succes la cel nou.
Prin apăsarea combinația de taste „Shift-F6“, puteți muta sau redenumi orice fișier, director, și al cărui nume îl introduceți, ca în ( „la“) sau orice nume de director.
F7 - "Mkdir" (Creați un nou director). Această comandă creează un nou subdirector al directorului în care vă aflați în prezent. Combinația de taste „Shift-F7“ puteți crea orice director al cărui nume îl introduceți.
F8 - "Delete" (Ștergere). Cu această comandă puteți șterge un fișier, un grup de fișiere sau un director gol. Înainte de a elimina un grup de fișiere, întrebați dacă crezi în intențiile (cadru roșu apare cu cuvintele „OK“ și „Cancel“), dacă sunteți sigur, apăsați pe „Enter“, în cazul în care nu - „Esc“ (output). Prin apăsarea tastei „Shift-F8“ puteți șterge orice fișier sau director nume pe care îl introduceți.
F10 - "Quit" (Ieșire). Tasta funcțională Ultima determină ieșirea shell comanda „Norton Commander“. De asemenea, se întreabă sigur dacă vă că ieșirea hotite (ecranul afișează un cadru gri cu cuvintele „Da“ și „Nu“), în cazul în care sunteți sigur, apoi apăsați pe „Enter“, dacă nu, și doriți să stați în caseta, managerul de fișiere, apoi apăsați pe „Esc“ pentru a reveni.