Lucrul cu tabele în Microsoft Word 2018 - software-ul
Destul de comună este o situație în care, în documentul pe care doriți să inserați tabelul și aranja frumos. Pentru informații cu privire la modul de a face acest lucru va fi discutat în acest articol.
Crearea unui tabel
Pentru a începe crearea unui tabel, du-te la „Inserare“ și apoi faceți clic pe „Tabelul“:
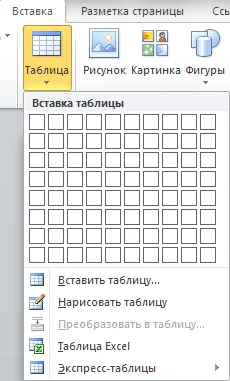
Există mai multe moduri de a crea un tabel:
- inserție de masă rapidă 10 coloane și 8 rânduri. Pentru a face acest lucru, pur și simplu faceți clic pe tabelul de pe partea de sus a celulei din dreapta jos:
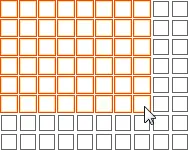
Apoi, masa va fi introdus imediat în document. - Setările de masă sarcină. Dați clic pe „Insert Table ...“ pentru a aduce

pe care o puteți specifica numărul de rânduri și coloane, și coloanele lățime automatical. Constant - lățime este dat de conținut - va depinde de lățimea textului introdus pe lățimea ferestrei - tabel se va întinde pe întreaga fereastră. La finalizarea setărilor, faceți clic pe „OK“. - Egal Table. Puteți folosind „creion“ pentru a desena o diagramă de orice complexitate.
- Conversia la o masă. Transformă textul selectat într-un tabel, iar separatorul este setat.
- Tabelul Excel - a crea un tabel utilizând Microsoft Excel.
- tabel Express - rapid insera are un tabel stilizat.
aspect de masă
După plasarea cursorului în tabel, un grup de file va fi „Lucrul cu tabelele“, „Aspect“ și „Design“. Pentru a lucra cu structura tabelului, faceți clic pe tab-ul omonim.
- Evidențiere - eliberare rapidă a unui grup de celule
- Arată grila - afișează frontierele de masă invizibile
- Properties - du-te la fereastra „Proprietăți de masă“
Rânduri și coloane
- Ștergere - pentru a șterge celule, rânduri, coloane și tabele. Scoateți masa selectând-o și făcând clic pe „Delete“ nu se poate.
- Inserare sus / jos - adăugarea rând deasupra / dedesubt.
- Introduceți stânga / dreapta - pentru a adăuga o coloană la stânga / dreapta
contopi
- Merge Cells - unirea celulelor selectate într-una singură. Conținutul lor va fi de asemenea integrate.
- Celulele Split - partiție selectate celule pentru câteva. Conținutul să rămână în prima celulă.
- Split, tabelul - scindare un tabel în două. șirul sub titlul cursorul se va de-al doilea tabel.
aliniere
- Butonul „Alinierea ...“ - alinierea textului în celulele selectate. Există 9 opțiuni de aliniere.
- Direcția textului - direcția textului în celulele selectate. Poate fi verticală și orizontală.
- câmp de celule - câmpurile de sarcini ale celulelor selectate.
- Sortare - tabel de sortare automată a textului, numărul sau data.
- Repetați anteturile de rânduri - inserarea automată a antetul de tabel pe fiecare pagină
- Convertirea la text - operațiune inversă tabel de conversie - convertește tabel în text delimitat.
stiluri de tabel
Pentru a edita foaia de stil, faceți clic pe fila „Design“.
stiluri gata
- parametrii Stylesheet
- stiluri de tabel
parametrii Stylesheet
- Bara de titlu - prezența antetul de masă cu stil individual
- rezultatele unui șir de caractere - prezența unei linii de finisare cu un stil separat
- line alternând - linie va alterna de culoare
- Prima coloană - prezența coloanei inițiale cu un stil propriu
- Ultima coloană - prezența coloanei finale cu stil individual
- Alternând coloanele - coloanele vor alterna de culoare
stiluri de tabel
Apăsați butonul, pentru a alege stilul preferat și faceți clic pe ea pentru a crea un tabel cu acest stil și aplicați-l la terminat deja.
Styling manual
- Schimbarea de umplere. Dați clic pe „Fill“ și selectați o culoare. Selectați „Mai multe culori ...“ pentru a afișa o paletă mai largă de culori.
- Schimbarea limitelor. Faceți clic pe „Borders“ și selectați opțiunea corespunzătoare. De asemenea, puteți personaliza culoarea și tipul de limite prin selectarea elementului de meniu „Borders“ „Granițe și hașurare ...“.
După cum puteți vedea, nimic complicat în crearea de tabele.