Lucrul cu obiecte ArchiCAD
Lucrul cu obiecte ArchiCAD
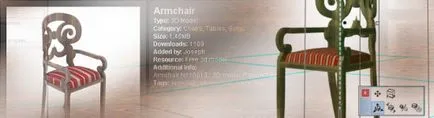
Deci, pentru toți cei care vor sau deja încercarea de a proiecta folosind ArchiCAD, lecția scrisă. În cele din urmă, care ar putea ajuta să înțeleagă mai bine decât ajutorul vizual al celui care a trecut prin toate spini, pe care le-ați venit.
Dacă ați citit articolul precedent, știi deja cum și de unde se descarcă și încărcați datele bibliotecii. Acum, ia în considerare ce să facă în continuare. Să luăm, de exemplu, următoarea situație: ați descărcat un fișier mare canapea textura și extindere GSM. Ce urmează?
fișiere despachetare
Despachetați arhiva într-un dosar de alegere. Este mai bine să nu utilizeze calea propusă în mod implicit pe unitatea C, și propria textura. Acest lucru va facilita utilizarea în continuare a programului și de căutare pentru fișierele corecte. Nume clar la tine în numele, „lentila camerei“ sau altceva. Este recomandabil să nu se încarce atunci fiecare obiect în mod individual. Ei bine, dacă ești un susținător al ordinii în tot ceea ce, atunci textura, de asemenea, este plasat într-un dosar separat, cu același nume.
Ambele dosare plasați în „Managerul de bibliotecă“ și de fiecare dată când merge în acest proiect, ei vor rula în mod automat.
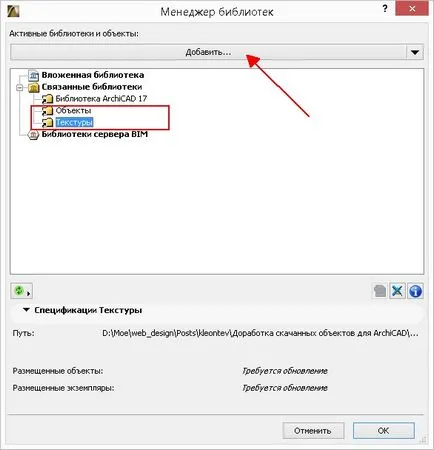
Deci, dosarele sunt descărcate la managerul de bibliotecă
Lucrul cu obiecte
Când ați terminat despachetarea, te duci la bibliotecă. Pe partea stângă, veți vedea un dosar obiecte în lista generală alfabetică. Dați clic pe obiectului, iar imaginea va apărea în partea dreaptă. Mai mult decât atât, pentru aceeași 3d 2Di. Sad? Stai puțin!
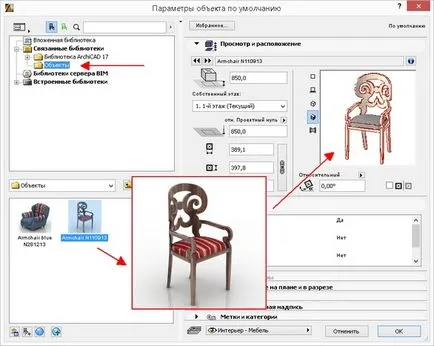
Cum să înlocuiască 2d-simbol, puteți afla aici. Și despre 3d imediat spun: nu vă faceți griji. Motorul de randare este acționat astfel încât fereastra interioară nu afișează textura, chiar și atunci când aceasta este. Același lucru este valabil dacă aveți un calculator mai vechi cu putere scăzută - pur și simplu nu va fi capabil să afișeze toate caracteristicile unui complex 3D-model ca poligoane arhikad cântărește mult, mai mult decât aceeași Artlantis sau 3dMax.
Cei care văd imaginea 3D, este posibil să se schimbe culoarea în „parametrii obiectului.“ Tipul lista *** si utiliza materialul AC, în fața celui de al doilea rând a pus o căpușă (setarea implicită este „nu“). După aceea, proiectul cuprinde lista va fi selectată de acoperire este disponibil.
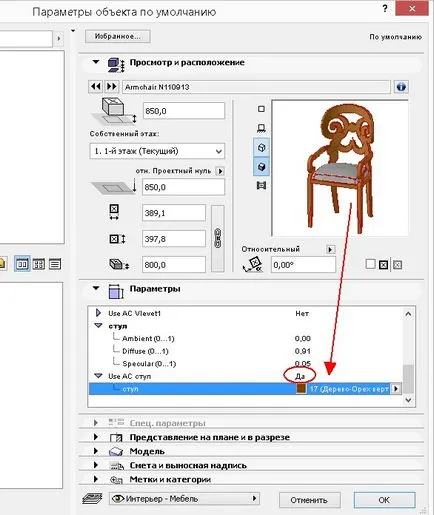
Efectuarea înlocuirea materialului în „parametrii de obiect“
Desigur, cel puțin o anumită alegere a fost, ea trebuie să creeze în primul rând, astfel încât obiectele de acoperire sunt încărcate în prealabil, precum și textura acestora. Ei bine, dacă nu ați făcut-o anterior, acum avem nevoie pentru a închide biblioteca și du-te la „detalii“.
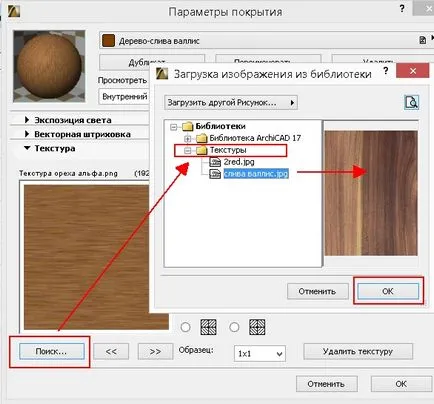
Noi facem lucruri pentru tine:
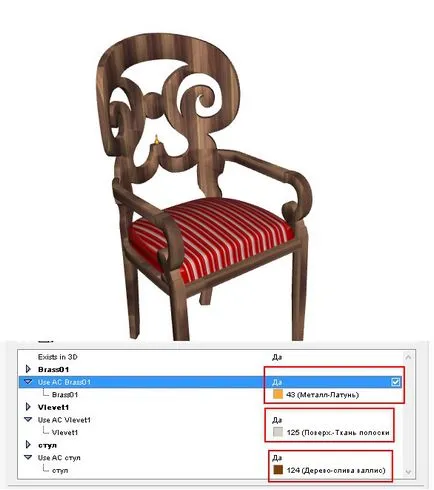
Rezultat acoperiri 3d înlocuirea
După ce atribuiți cu succes materialele potrivite, se va ridica două întrebări pentru tine:
1. Cum se aplică o textură corect
2. Cum se aplică materiale pentru diferite părți ale subiectului.
Începând cu versiunea 16, al ArchiCAD rezolvă strălucit aceste probleme, datorită unui instrument minunat numit „Morph“. Acum, în teorie, puteți selecta cu ușurință matricele, le umple cu materialul și editați textura.
Pentru a selecta elemente individuale din Morph, schimbați săgeata în alb pe tabloul de bord cu informații sau de a folosi tastatura prin comutarea manuală Ctrl-Shift. Când doriți marginea să iasă în evidență, acoperirea poate fi înlocuit cu butonul în același ecran.
În continuare, să acorde o atenție la fereastra „Properties“: este posibil să se aleagă exact cum să fie proiectate textura pe o față, cubică sau avion.
instrument standard pentru nivelarea textura - aceasta este calea prin meniul: - „texturile 3D cu caracter obligatoriu“, „Design“ Devine modelul gata cu texturi si materiale. Ar trebui să-l salvați ca un obiect în bibliotecă.
Cu toate acestea, teoria teorie, dar în practică situația ArchiCAD este de puțin folos pentru modelele grele, începe să încetinească și teribil de a lucra aproape imposibil. Deci, nu te prea purtat de bate modele morphs descărcate fără a avea nevoie urgentă.