Lucrul cu fișiere partajate în contul de transfer securizat
Vom continua să exploreze serviciul Dropbox, iar în acest articol se va ocupa cu modul de a lucra cu fișiere partajate, cum de a oferi acces la dosarele în Dropbox, și modul de a permite accesul altor persoane la anumite fișiere.
Trebuie remarcat două opțiuni principale de fișiere și foldere partajate.
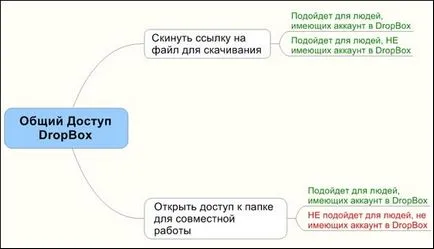
A doua opțiune presupune că accesul liber la un anumit director pentru a lucra împreună. Acest dosar poate fi localizat pe un proiect comun, care nu ești singur și într-o echipă.
Ceea ce îmi place mai ales Dropbox, este faptul că puteți anula oricând modificările efectuate de alte persoane, în orice fișier și a restabili una din versiunea sa inițială.
Acum, o privire mai atentă la ambele opțiuni, și să înceapă cu furnizarea de link-uri pentru a descărca orice fișier.

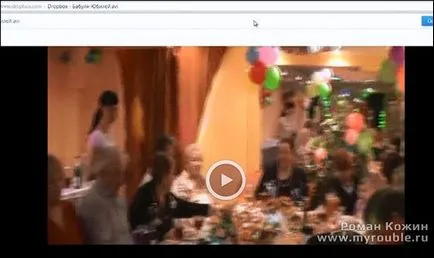
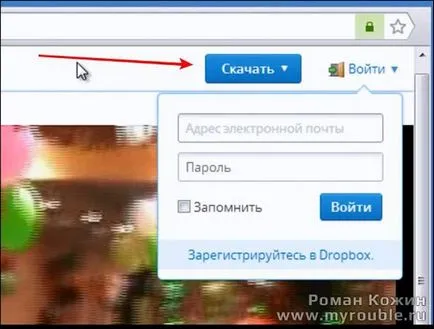
Dacă facem clic pe butonul Descărcare, atunci vom fi oferit două opțiuni:
- Descărcare directă;
- Adăugați la Dropbox.
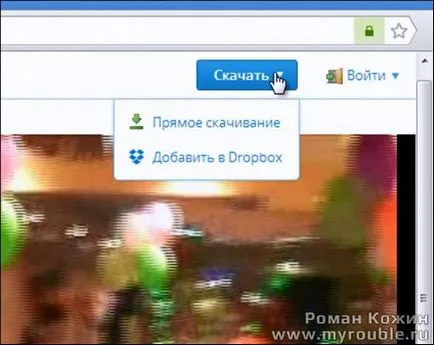
În unele cazuri, va fi util pentru a partaja fișiere pe Dropbox?
Cum altfel putem trece o referire la acest fișier?
Există un mod și mai simplu, atunci când nu trebuie nici măcar să meargă în dvs. de e-mail pentru a trimite link-ul unui prieten sau coleg. Pentru aceste scopuri în serviciul Dropbox are o caracteristică specială. Pentru a face acest lucru, linia fișierele necesare, faceți clic pe lanțul de la sfârșitul pictogramei:
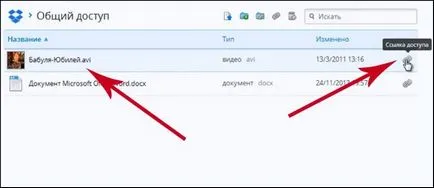
Apoi, în fereastra care apare, veți vedea câmpul în care trebuie să intre în e-mail a persoanei sau grupului de persoane cărora doriți să arunce un link către acest fișier:
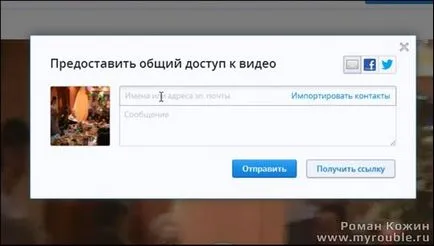
Mesajul poate atașa, de asemenea, un text, cum ar fi o explicație a legăturii. De asemenea, din această fereastră, puteți copia link-ul către fișierul în clipboard pentru a trimite un alt mod.
După trimiterea mesajului pe care doriți să trimite utilizatorul primește următorul conținut:

Acesta va apărea o notificare în acest domeniu:
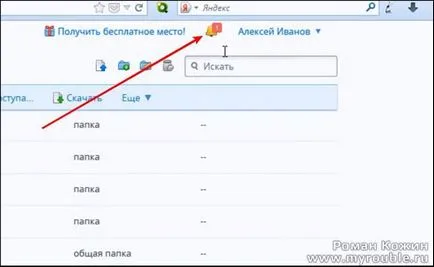
Dacă faceți clic pe pictograma clopotului înainte ca utilizatorul deschide o fereastră pop-up în cazul în care vi se va spune că un astfel de utilizator a partajat cu tine într-un astfel de fișier:

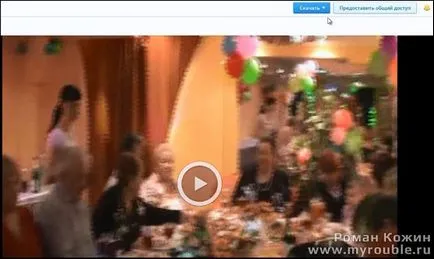
Cum de a partaja un dosar Dropbox?
Acum să considerăm o situație în care avem nevoie pentru a deschide accesul la un anumit folder în Dropbox.
Pentru a face acest lucru, selectați directorul dorit în serviciul Dropbox și faceți clic pe butonul din dreapta al mouse-ului. În meniul care se deschide, selectați directorul de acces ...
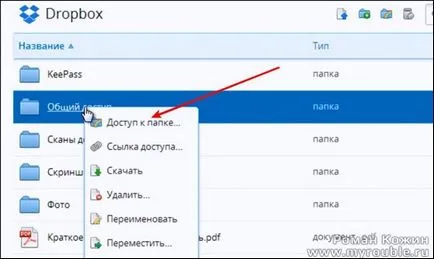
Apoi, deschide fereastra deja familiar pentru noi, în care ne propunem să intre utilizatorii de e-mail pe care dorim să le împărtășiți:
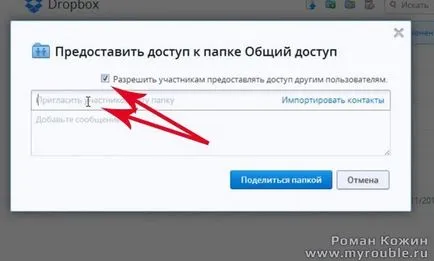
Într-o casetă de selectare specială, putem permite sau refuza un utilizator pentru a permite accesul altor utilizatori ai directorul nostru.
De îndată ce partajați un dosar la orice alt utilizator - aspectul schimbării dosar. Va fi o imagine a doi bărbați:
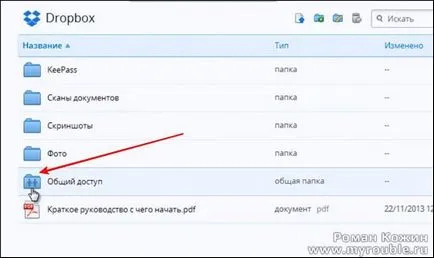
Ei bine, persoana căreia i-ați acordat acces la dosarul va apărea în noul mesaj de notificări, în cazul în care se va cere să accepte sau să refuze accesul:
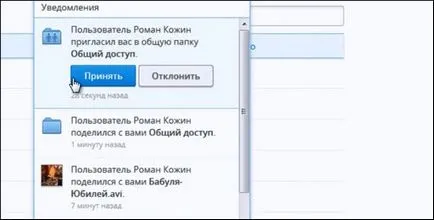
Odată ce unul dintre utilizatorii care au acces la dosarul comun va face orice modificări într-unul dintre fișierele, atunci toți ceilalți utilizatori din fereastra de notificare (în tavă) apare o fereastră ca asta aici:
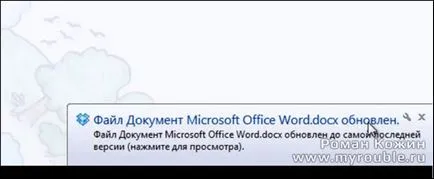
De asemenea, în serviciul Dropbox vom vedea starea fișierului ca atunci când a modificat ultima dată, și care:
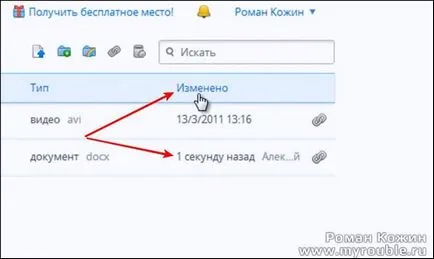
Dar ceea ce îmi place cel mai mult este faptul că ne putem uita mereu la istoricul versiunilor fișierului și să se rostogolească înapoi înapoi la noi orice versiune dorită. Pentru a face acest lucru, faceți clic dreapta pe fișierul selectat, și din meniul selectați versiunile anterioare:
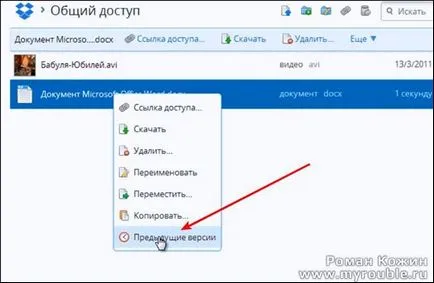
După aceea se va deschide o fereastră cu cele mai recente versiuni ale fișierului în fața cărora vor fi specificate: cărora le-au fost făcute schimbări atunci când care versiune este original și care este curentul:
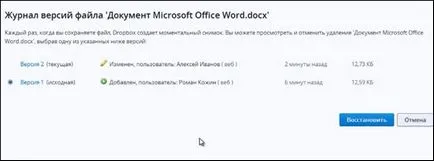
Nu va fi, de asemenea, butonul Restore. Tu alegi versiunea dorită și faceți clic pe restaurare.
Cum pot preveni accesul la un folder Dropbox partajat?
Pentru a face acest lucru, selectați dosarul și faceți clic dreapta pe ea. Apoi selectați setările dosarul comun:
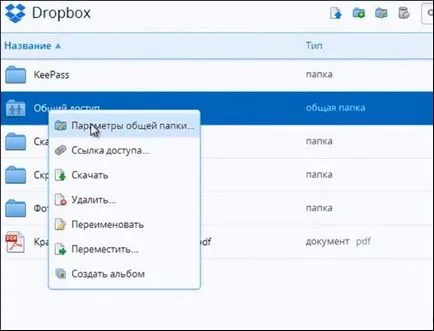
În fereastra putem vedea toți utilizatorii care au acces la acest dosar. Pentru a le refuza accesul trebuie să faceți clic pe pictograma din roata și selectați Ștergeți din submeniu sau o altă acțiune dorită:
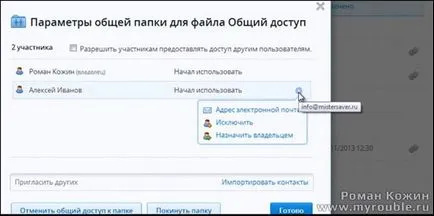
Când revocați accesul la un individ, vi se va cere să ofere posibilitatea de a salva o copie a fișierelor pe care utilizatorul în propria lor Dropbox sau să interzică:
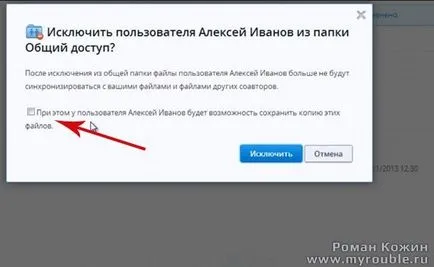
Asta e tot. Vă reamintesc că până și descărca Dropbox de aici. Și în următoarele aspecte vom discuta lucrul cu fotografii, precum și modalități de a mări spațiul de stocare în Dropbox.